Windows 11 is rolling out new features with each Insider Preview update, and Microsoft is building up the operating system ahead of its big release later in 2021.
With productivity-boosting firmly in mind, Microsoft's latest new feature focuses on the humble Clock. Nestled down in the corner, the Clock ticks away, telling the time with superb accuracy. But what if it could do more? What if it could help you become more productive?
With Windows 11 Focus Sessions, that's exactly what the Clock becomes: a productivity tool to keep you on track.
What Are Windows 11 Focus Sessions?
Windows 11 Focus Sessions is a new upgrade for the Clock app that extends its functionality into a focus timer complete with Spotify integration.
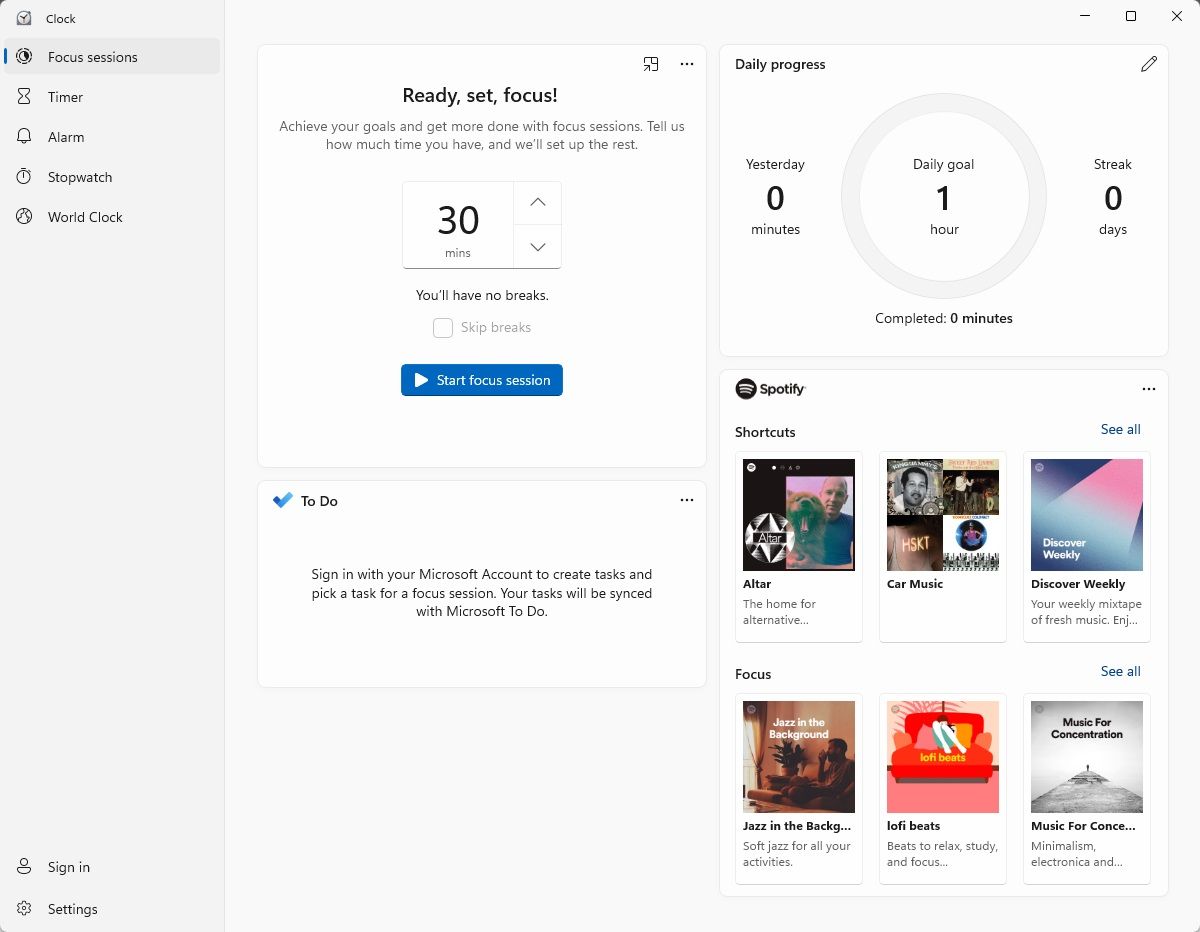
You can use Focus Sessions to set a specific period of time you want to work for, similar to the Pomodoro technique used by millions worldwide.
After you set the timer, you select an accompanying playlist from the Spotify integration, press play, and off you go. Of course, you need a Spotify account to use the Spotify integration, but you can remove the Spotify tile from the app if you don't have one.
When the timer ends, you'll hear an alarm indicating that your work session is finished.
Windows 11 Focus Sessions Daily Progress Tracker
Now, for those who like to keep track of their work or love the challenge of keeping up a productivity streak, Focus Sessions also includes a Daily Progress tracker.
Each day you complete a work period, your tracker will update with the time, adding to your tally. In addition, you can set a custom Daily Goal to work towards (although there is no option to set no goal) and the time of day you want the Daily Goal tracker to reset.
Windows 11 Focus Sessions Tasks
Focus Sessions also integrates with Microsoft To-Do, bringing your list of Tasks into the Clock app.
Furthermore, you can edit the Tasks from within Focus Sessions. Once the timer begins, the task you select locks in, and you're set to work on it for the period you set. Once the timer ends, you can make changes to the list again.
All changes made in Focus Sessions sync with To-Do and vice versa, which is a handy option.
Windows 11 Focus Sessions Settings
At the bottom of the Focus Sessions window, you'll find the Settings. From Settings, you can change Focus Sessions options, including the end of session alarm, end of break sound, Spotify tile visibility, and whether to show the To-Do list or not.
There is also the option to change the Clock app theme from light to dark, which is another nice touch.
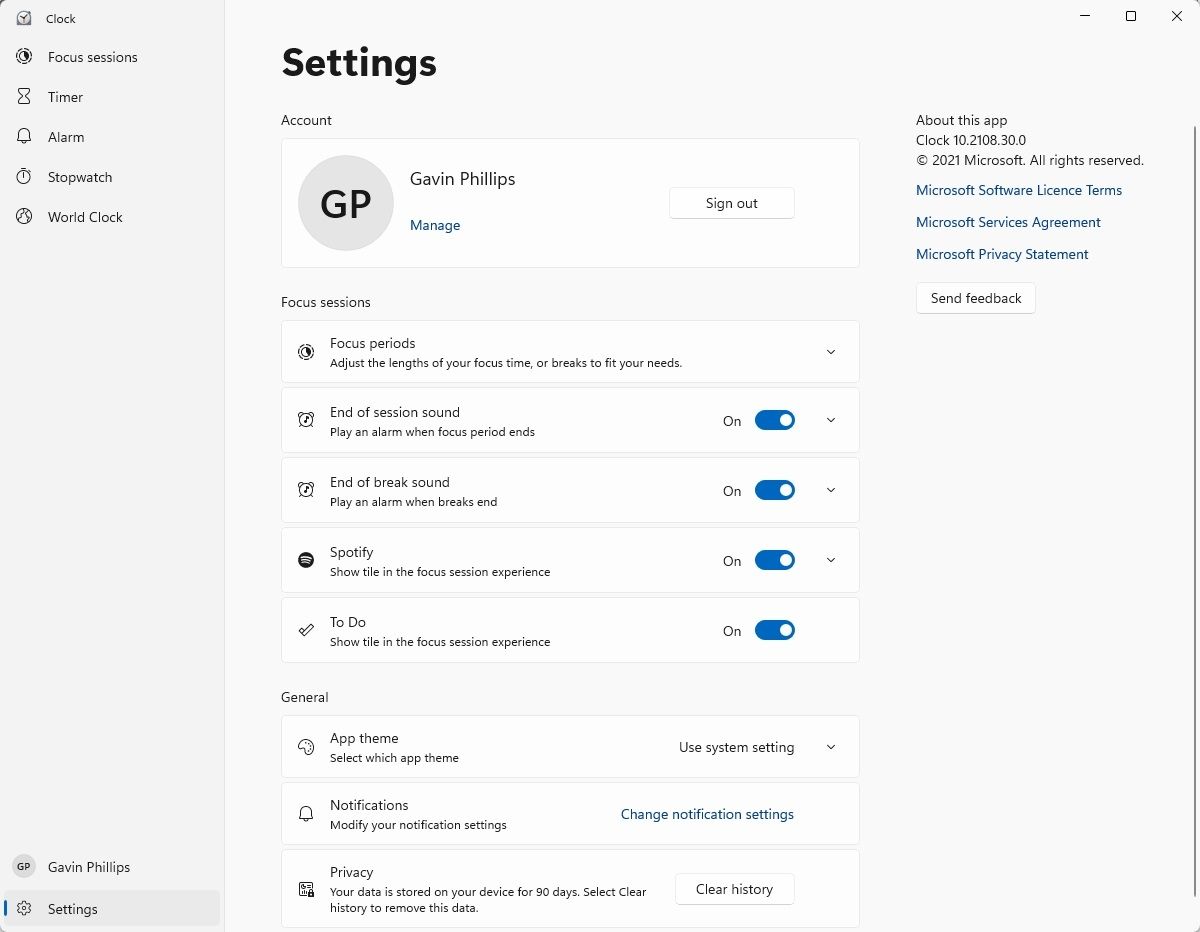
How to Use Windows 11 Focus Sessions
As mentioned above, Focus Sessions is remarkably easy to use.
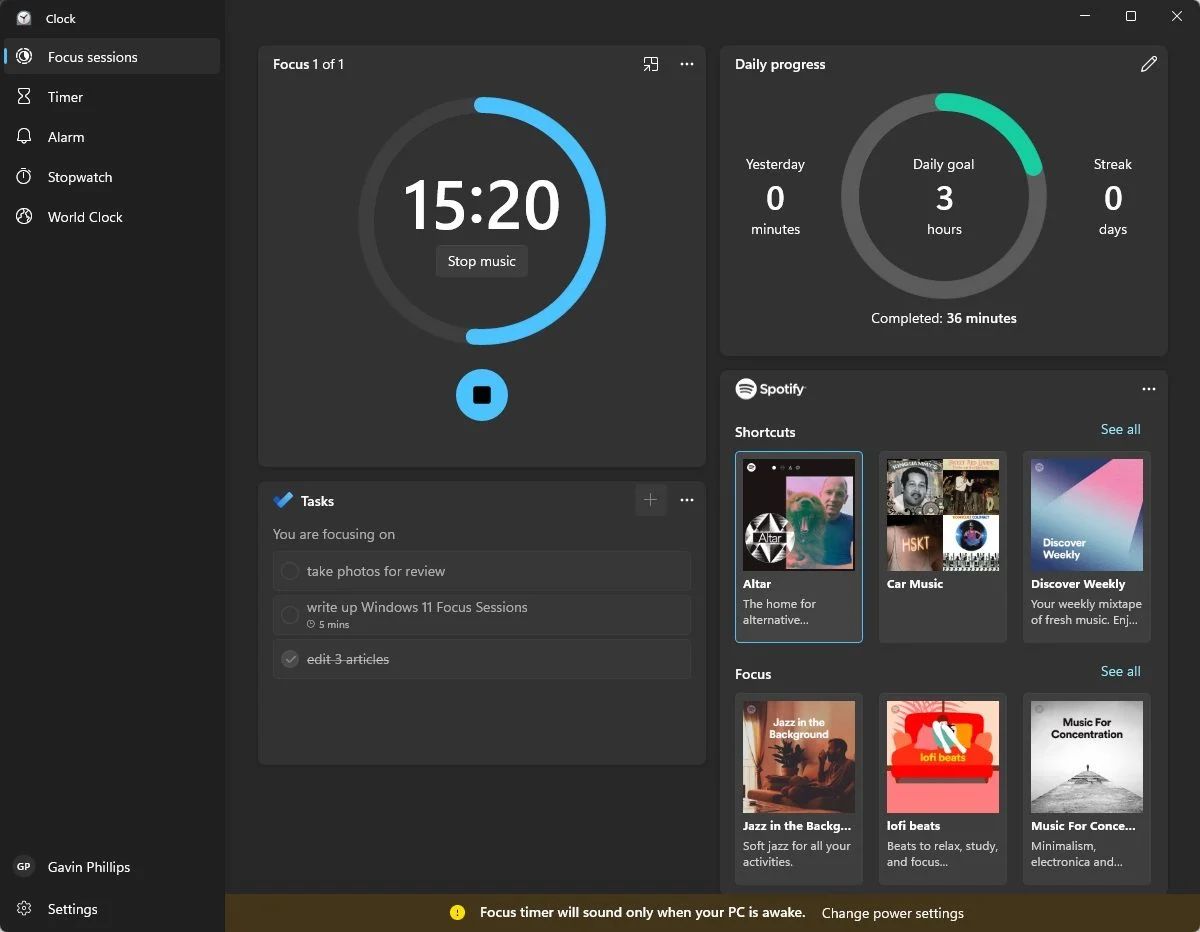
- Input clock in the Start menu search bar and select the Best match.
- You may need to update the Clock app before continuing. If you see the update prompt, follow the onscreen instructions to update the app. Once the app updates, it will prompt you to open it and explore the new features.
- The new Clock app opens on the Focus Sessions page. Under Ready, set, focus, use the up or down arrows to adjust the time you want to focus for up to a maximum of 240 minutes. You can also opt to Skip breaks if that's the work pattern you enjoy.
- If you're using the Spotify integration, select the playlist you want Focus Sessions to stream music from.
- If not, hit Start focus session, and it will start counting down. The music should start playing instantly if you're using the integration.
- Once the timer ends, you can take a break or start it all over again.
Stay Focused With Windows 11 Focus Sessions
Microsoft is pushing Windows 11 as your go-to for productivity. Integrating a handy timer into the operating system is a small but handy step towards that goal.
Comments
Post a Comment