Twitter usernames make your account stand out from someone else with a similar profile name. Your username is unique and tied to your profile, but it doesn't have to be your real name.
It can be your stage name, nickname, a pun, or anything else really.
Unlike your real name, you may get bored of your Twitter username and decide to change it after some time. Luckily, Twitter allows you to do so whenever you want.
Whether you use the platform on the web or mobile, here's how to change your Twitter handle.
What's the Difference Between a Twitter Display Name and a Twitter Username?
Your Twitter display name usually includes your first name, last name, or both. This name isn't unique to your account, meaning anyone else can use the same name too. The display name shows up next to your tweets and replies in bold letters.
On the other hand, your Twitter handle or username is the name that comes after the "@" symbol. Your username shows up right below your display name in your tweets and replies.
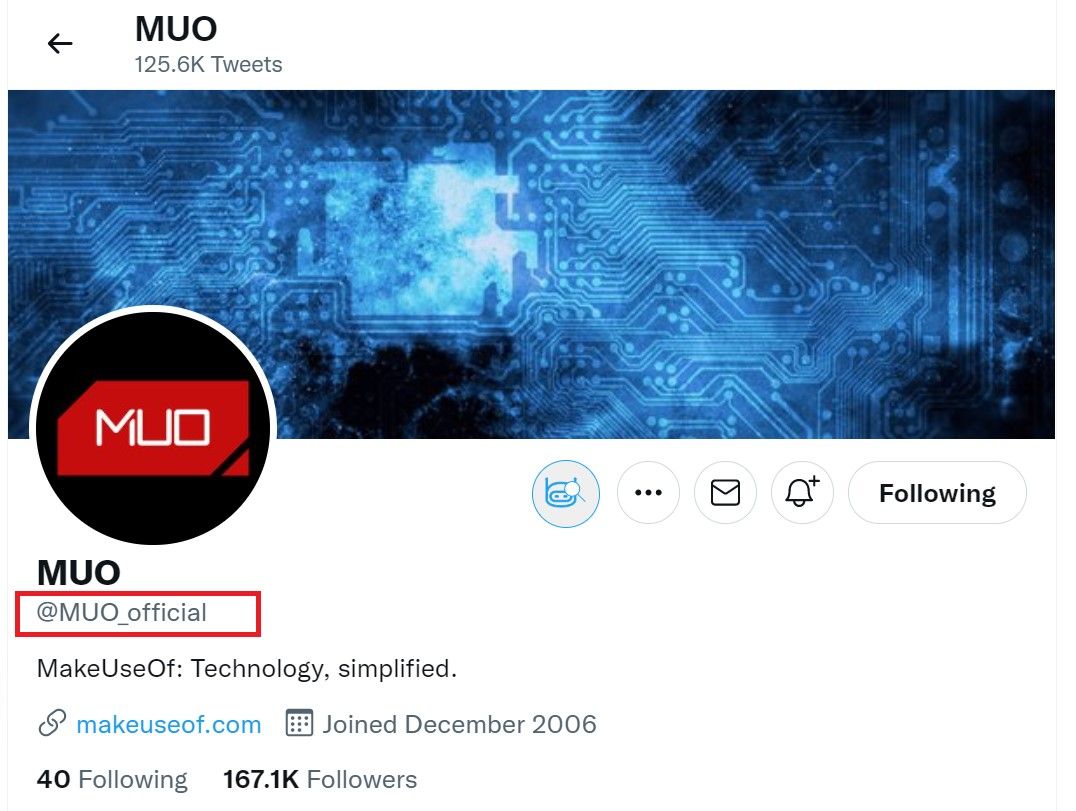
This is exclusive to your account, and nobody else can take it from you. The handle is what other Twitter users have to use to mention you in their Tweets or reply to your posts.
You can quickly change your display name from the Edit Profile section on your Twitter profile page, but you won't have the option to change your username here.
How to Change Your Twitter Username on the Web
Many people use Twitter on their computers via the web. So, we'll start with the steps you need to follow on the desktop site.
You can change your Twitter name and username from the account settings menu. Here's what you need to do:
- Click on More from the sidebar on the left. If you have a smaller display, you may only see the three-dots icon.
- Next, click on Settings and privacy from the dropdown menu to head over to your account settings.
- Now, click on Account Information on the right, under the Your Account section. Type in your account password when prompted.
- You'll see your current username right at the top. Click on Username to continue.
- Now, type in your preferred username and click on Save to update the information,
You'll be able to see if the username you entered is already taken or not as you type it out. Do keep in mind that your username must be less than 15 characters long.
How to Change Your Twitter Handle on Mobile
Thanks to the popularity of smartphones, most people these days access Twitter using mobile apps.
Whether you use iOS or Android, you can follow these instructions to change your Twitter handle whenever you want.
- Click on your Twitter profile picture located at the upper-left corner of your screen.
- Next, click on Settings and privacy located at the bottom to head to the settings menu.
Image Gallery (2 Images)
- Here, select the Account option at the top.
- Under Login and security, you'll find your current Twitter username. Click on it to proceed.
- Enter the new username you wish to use and tap on Done to save your changes.
Image Gallery (3 Images)
It's really that simple to change your username, provided the one you want isn't taken by someone else.
Change Your Twitter Username Easily
Twitter lets you change your username as many times as you like without limitations, unlike some other social networking platforms.
However, we'd like to point out that you'll need to wait for a few minutes to see your updated username sometimes.
Your friends may face the same issue for a brief period until they relaunch the app or refresh the web page.
Comments
Post a Comment