Did you know that each piece of hardware connected to your home network has its own identity? Just as each device is assigned its own IP address, each piece of hardware has a unique network identifier.
This identifier is known as a MAC address. MAC stands for Media Access Control. You may need your MAC address to fix a network issue or configure a new device. Finding your MAC address in Windows is a simple task, and we'll show you exactly how to do it.
What Is a MAC Address?
MAC addresses essentially help us connect to most local networks we encounter. Each network adapter is assigned a unique MAC address, usually by the Network Interface Controller (NIC) manufacturer.
Data is transmitted across your network in packets. Each packet contains a "sent from" and "going to" MAC address. When your network adapter receives the data packet, it immediately compares the destination address to its own address. If they match, the data packet is processed. Otherwise, it is discarded.
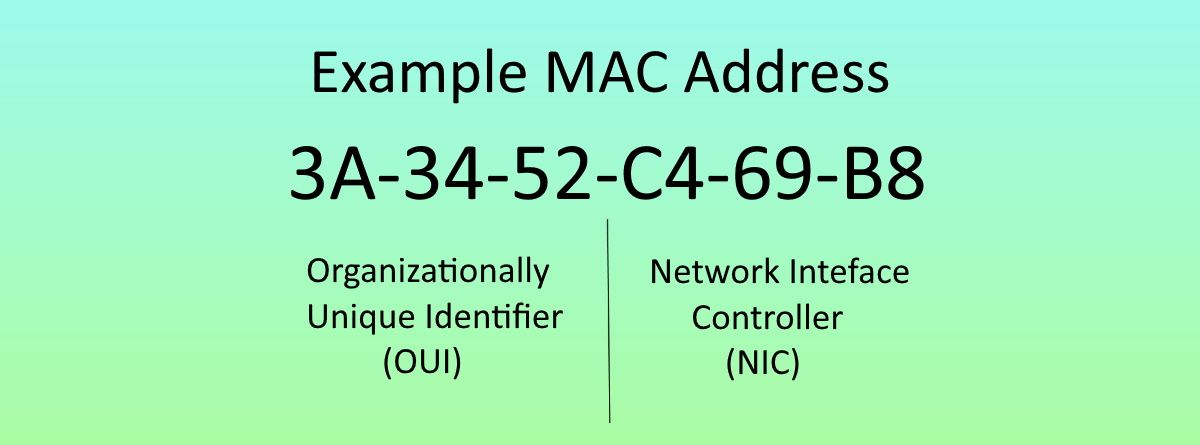
Now, you might ask how this works with packet routing. There is no direct routing based upon a MAC address. Rather, routing is taken care of by the Internet Protocol (IP) address.
Your router receives all the packets for its own MAC address but with a different target IP address. The router then checks for access to the destination IP address and, if available, delivers the data packet.
How to Use the Command Prompt to Find Your MAC Address
The quickest and easiest method for finding your MAC address is using the Command Prompt.
- Open the Command Prompt by pressing Windows key + R, typing CMD, and hitting Enter. Alternatively, right-click the Start Menu and select Command Prompt from the context menu.
- Now, Type ipconfig /all and press Enter. The Command Prompt will now display the network information for your current device.
If you have multiple network connections installed on the same machine, you'll note the same MAC address is listed for each adapter. This is because the MAC address is usually assigned to the network interface controller (NIC) by the manufacturer and is stored in the adapter's firmware. We are looking for the Physical Address, as highlighted below.
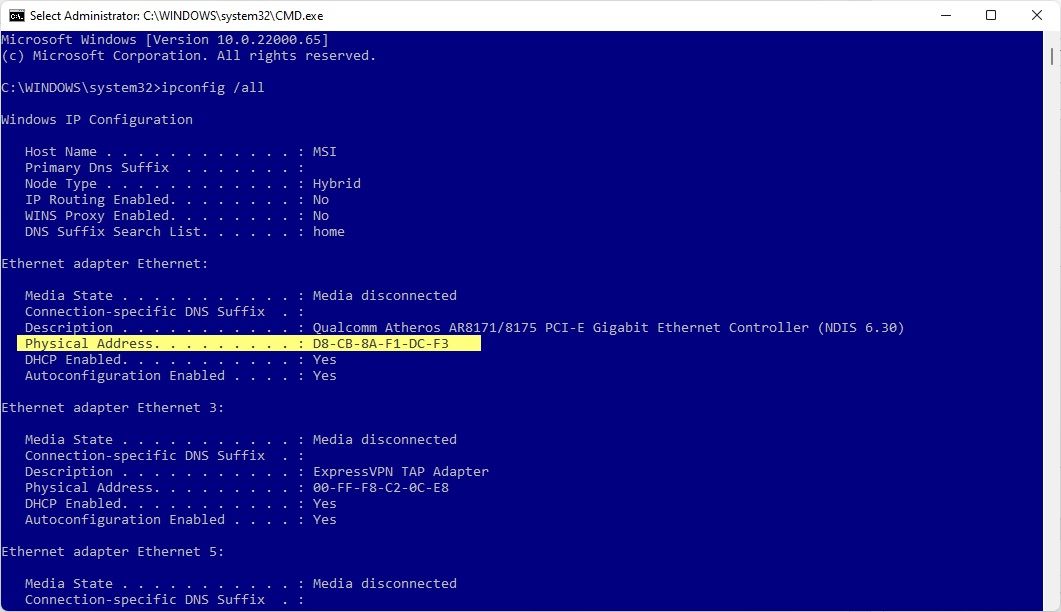
Getmac
There is another command you can use to find your MAC address in the Command Prompt.
Once the Command Prompt is open, type getmac and press Enter. It should return a list of all available MAC addresses. If you only have one Physical Address installed on your system, the command will return only that MAC address.
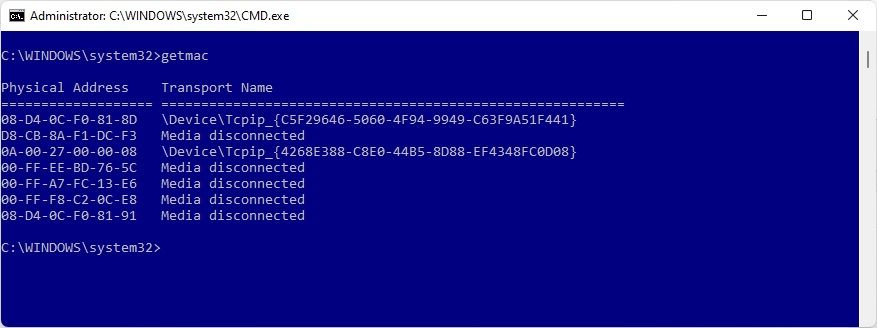
I have a few virtual machines installed on the computer in the above screenshot, and the getmac command returns a MAC address for each of those network adapters, be they virtual or not.
How to Find Your MAC Address Using the Windows PowerShell
PowerShell is a cross-platform automation, scripting, and administration tool primarily used in Windows. The commands for finding your MAC address detailed in the previous section also work in PowerShell, but PowerShell has another command up its sleeve.
- Press the Windows key + X and select Windows PowerShell from the menu.
- Input Get-NetAdapter and press Enter.
- When the list appears, match your network adapter and locate your MAC address.
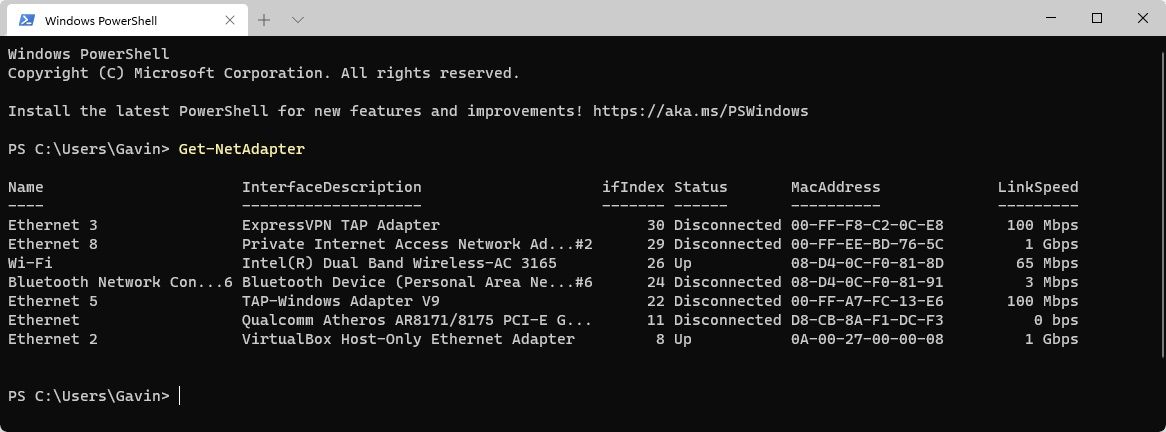
The information this command returns is easy to read and understand compared to some of the other methods.
How to Find Your MAC Address Using Windows Network Connection Settings
You'll also be able to find the MAC address by looking at your network adapter properties, found in the Network Connections folder. In the Start menu search bar, input network connections, then select View Network Connections (it should be the Best match, but if not, scroll down and find it).
If you'd like to navigate to this location manually, head to Control Panel > Network and Internet > Network Connections.
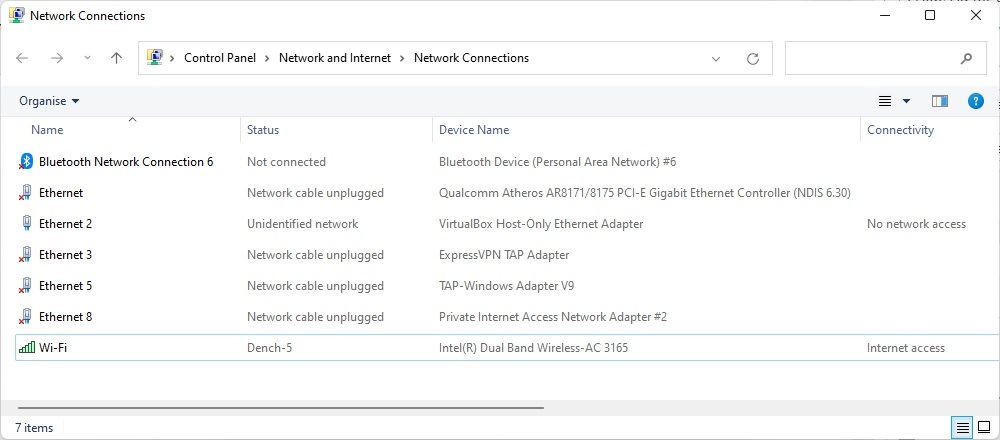
The folder should display your installed network adapters.
Now, right-click your network connection and select Status > Details, as highlighted below. This will open a new window containing your network connection details. The value for the Physical Address is your MAC address.
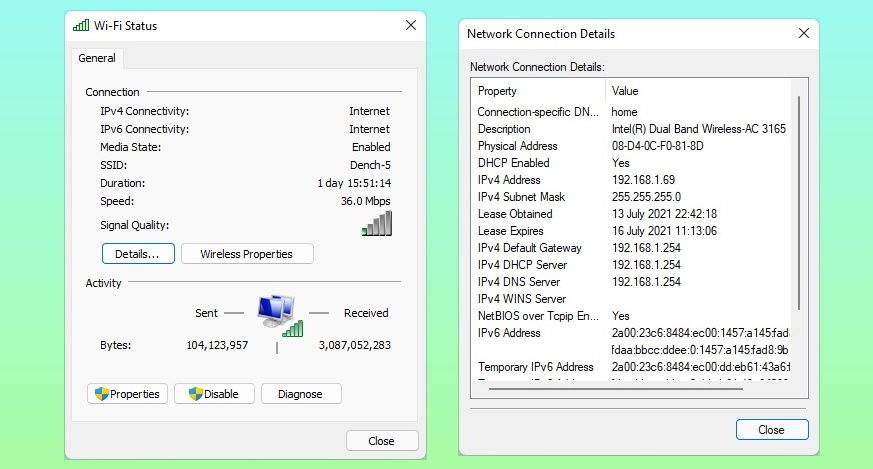
How to Change Your MAC Address in Windows
Your network adapter should let you set a custom MAC address, though support for this type of customization can vary between manufacturers.
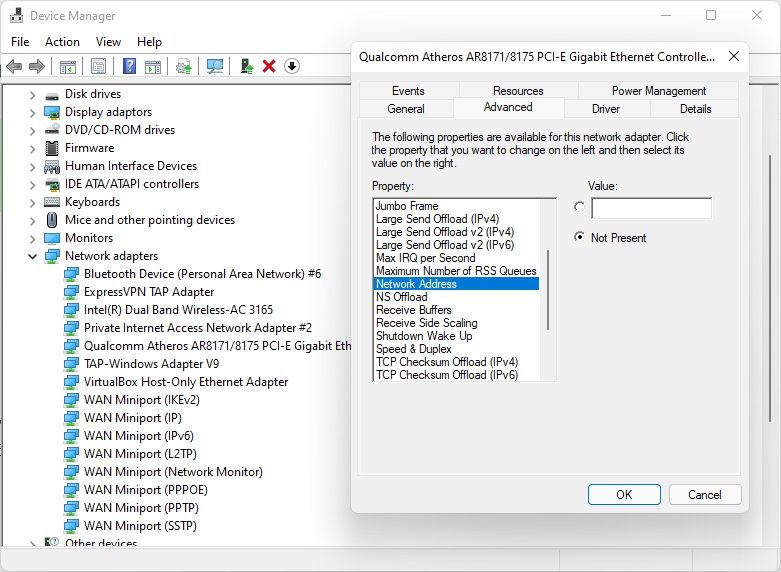
- In the Start menu search bar, input device manager and select the Best match.
- Locate Network adapters, and select the adapter you'd like to modify.
- Right-click and select Properties, followed by the Advanced tab. My adapter doesn't offer support for a custom MAC address, but if yours does, Network Address should be listed in the Property list. The editable value will be displayed to the right.
MAC addresses are not completely randomly generated. The first half of a MAC address is assigned by the IEEE standards specification for an individual manufacturer, with the second half acting as an individual identifier to ensure no two NICs share an address.
However, you can generate a twelve hexadecimal character string for home networking practices using this MAC Address Generator.
However, it is unlikely the average user will need to alter their MAC address throughout the lifetime of their device, and those that need to will understand and have a legitimate reason to do so.
You've Found Your MAC Address
Now you've found it on one computer, you'll be able to find it on almost any other when required. I would strongly advise leaving your MAC address alone unless you have a specific reason to alter it from the manufacturer-assigned hexadecimal value. If you have to do so, please proceed with caution.
Comments
Post a Comment