Getting too many emails can fill your inbox with lots of unnecessary items. While you're used to that, it still adds a little weight to your mind. You're burdened with having so many unopened messages, but you don't want to delete any of them.
Who knows? An unread message in your inbox might save your skin in the future. So what should you do to clean up your Inbox without losing data? By archiving! Here's how you do it.
What Is an Archive?

According to the Cambridge Dictionary, an archive is a collection of historical records relating to a place, organization, or family. It's also defined as a computer file used to store electronic information or documents you no longer use regularly.
Similarly, in Gmail, an archive is a repository of your messages that you don't use regularly. Putting an email in your archive is storing it someplace out of sight and out of mind. But it's still there if you need to come back to it someday. It's like your basement, where you store items you don't need but might use in the future.
When you archive an unread email in Gmail, it leaves your Inbox and gets stored under All Mail. It will also be deducted from the number of your unread messages.
To find your archived emails, go to All Mail in the sidebar. Alternatively, you can write in:archive on the Gmail search bar to show archived messages only.
What Archiving Does (and Doesn't Do)
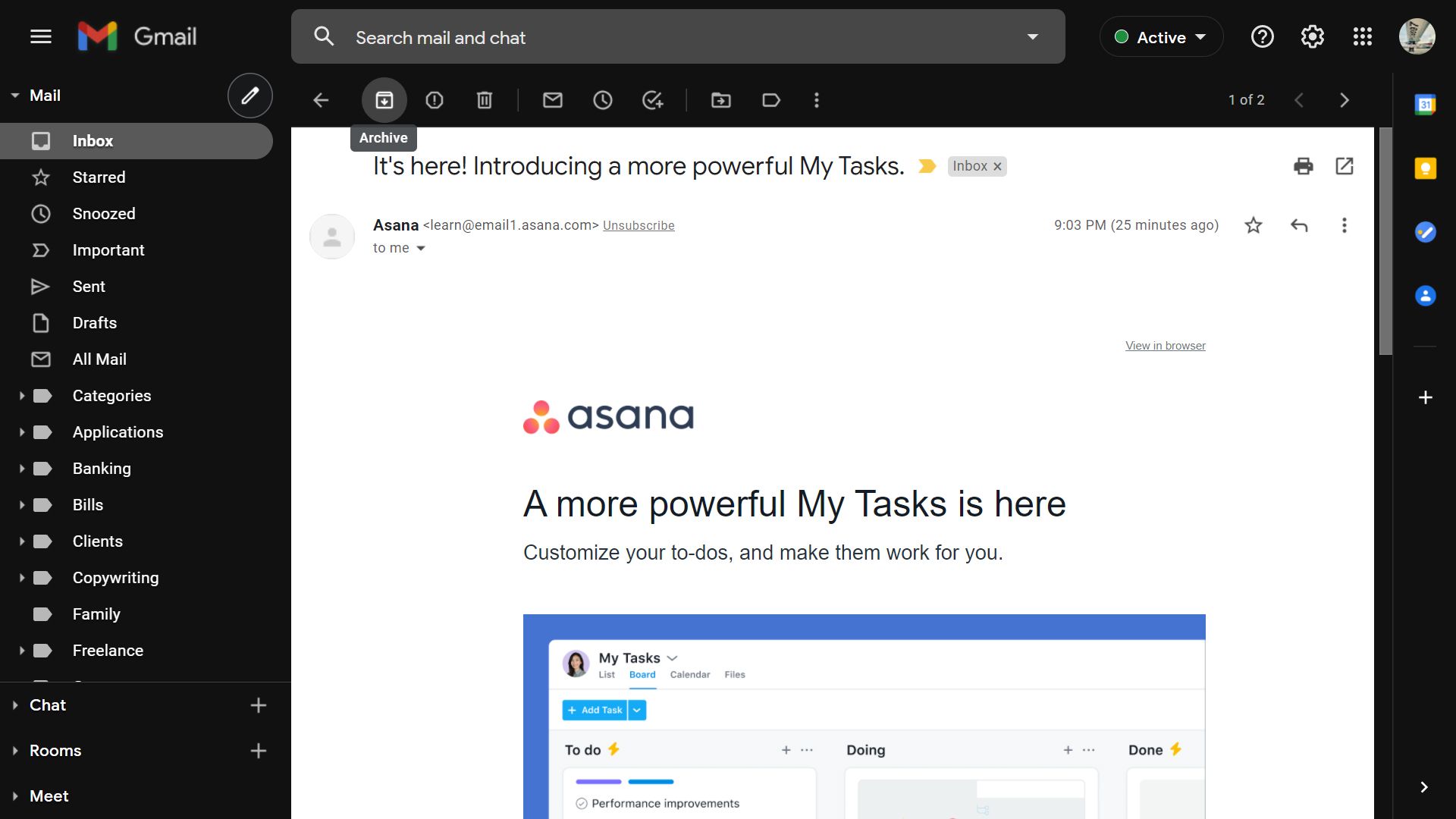
To understand its benefits, you need to know what exactly happens when you archive old Gmail messages.
- Archived emails aren't automatically deleted. The Archive is like a vault. While trashed emails are automatically deleted after 30 days, archived emails will stay in your Gmail until you manually remove them.
- Archived emails can be searched. Gmail has a powerful search engine. When you search for anything, archived emails are a part of that. If you want to exclude them and only search your inbox, type in:inbox before the search term.
- Archived emails count as storage space. Deleted emails are removed from your Gmail drive, thus giving you more space. On the other hand, archived emails still consume storage since they are still part of your Gmail.
- Archived emails aren't marked as read automatically. If you archive an email without opening it, that email will stay unread till you act on it.
- Archived emails can be browsed. Gmail doesn't have an "Archive" tab to browse the messages you sent here. However, you can use the All Mail tab to see emails from both Inbox and Archive together.
- Archived emails work with labels. You can add a label to a message and then archive it. The label will still stay. When you click the label to see all messages tagged with it, the archived email will also show up.
Why "Mark as Read" Isn't Enough
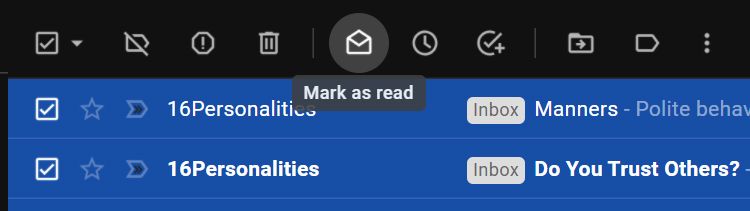
While marking your unread message as read may reduce the annoying numbers, it isn't as good as archiving. This is because your inbox is still filled with clutter.
When you archive an email that you don't need, it leaves your primary email screen. That way, you can focus on more critical messages.
If you think you'll need that email in the future, you can still use Gmail's powerful search function to find it. After all, you wouldn't want to scroll through hundreds, if not thousands, of emails looking for something.
How to Archive an Email
Whether you're accessing your account on your smartphone or your computer, archiving is simple and easy.
On Your Computer
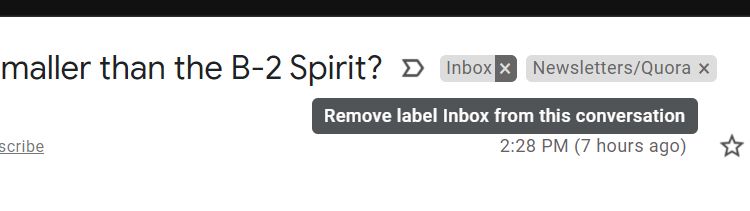
There are three ways to do this. The first is to tick the check box of the message you want to archive. A row of icons will then appear at the top row of your inbox—click on the Archive icon, and Gmail will send the message to the "All Mail" folder.
The second option is to open the email in question. Once loaded, the same icons as above will appear. Select the Archive button, and you will return to your primary inbox. A Conversation archived. notification will appear at the lower right of your screen, confirming the process.
A third option is to remove the Inbox label. By clicking the x on the label, Gmail will move the email from your Inbox into All Mail. A Conversation removed from the "Inbox" notification should appear on the lower right portion of your browser for confirmation.
On Your Smartphone
Whether you're an Android or iOS user, archiving is pretty much the same. Open the Gmail app, and then slide the message you want to archive left or right.
Alternatively, open the message then choose the Archive button on the upper right menu. It's the fourth icon from the right. You should see the message disappear from your Inbox and a 1 archived notification at the bottom when you do that.
Finally, you can tap on the Labels section right after the subject line. A Label as window will appear—uncheck the Inbox label, then press OK. The email is removed from your Inbox and a Changed label notification will appear at the bottom.
Keeping Your Inbox Clean
If you don't want the hassle of manually selecting emails for the archive, use Gmail's filter feature to get it automatically done. This especially useful for receipts that you don't need to see but must keep.
Here's a step-by-step guide to doing this:
- Open the email you want automatically archived.
- On the top menu, select the three-button sub-menu.
- Choose Filter messages like these.
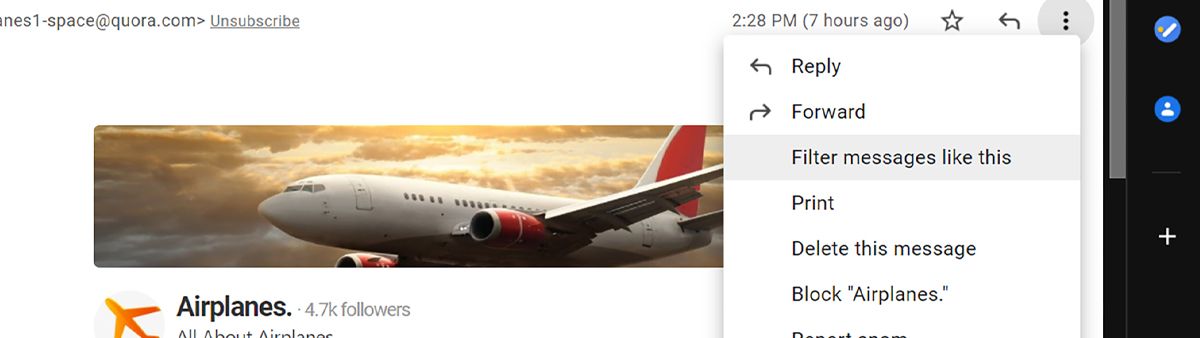
- A filter with appear from the search bar—click on Create filter.
- Put a tick on the Skip the Inbox (Archive it) check box.
- (Optional) If you want these messages opened automatically, tick the Mark as read option.
- (Optional) To archive existing messages, tick the Also apply filter to # matching conversations.
- Click on Create filter.
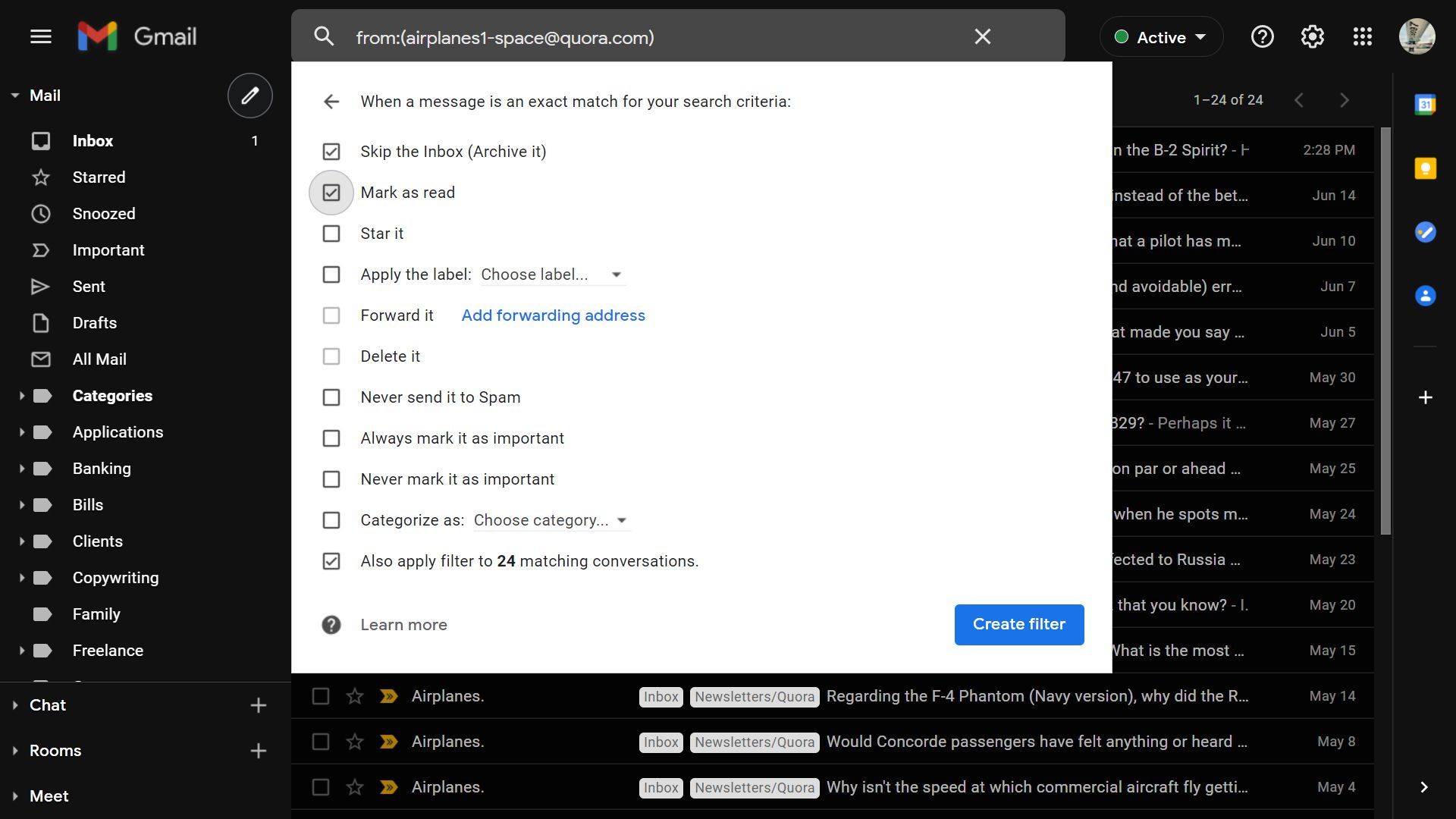
Returning an Archived Email
If you accidentally archived a message you need in your inbox, you can undo the action by pressing the Undo button in the notification.
If you missed it, go to All Mail, then choose the email you want to return. On the upper menu, select Move to Inbox.
If the message you want back in your inbox isn't recent, locate it with Gmail's search bar. Repeat the procedure when you've opened the email.
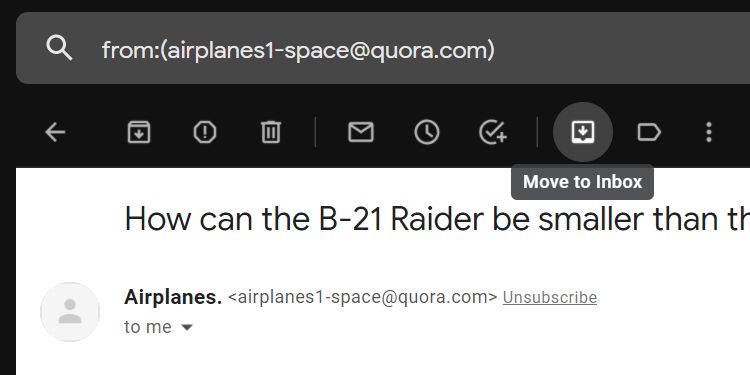
How to Archive Everything in Gmail
If you want to start from a clean slate and archive all Gmail messages, you can use Gmail's filter function. You can also use other commands to refine your filter further.

- In the search bar, input the following: in:inbox. This returns all emails in your inbox.
- If you want to refine the filter, write before:yyyy/mm/dd to include all emails before a specific date. You can also use after:yyyy/mm/dd if you want to archive a particular period only.
- When the search has return results, click on the tick box at the upper menu.
- A notification saying All 100 conversations on this page are selected. Select all conversations that match this search will appear.
- Click on Select all conversations that match this search
- Choose the Archive button
- A Confirm bulk action window will appear. Choose OK.
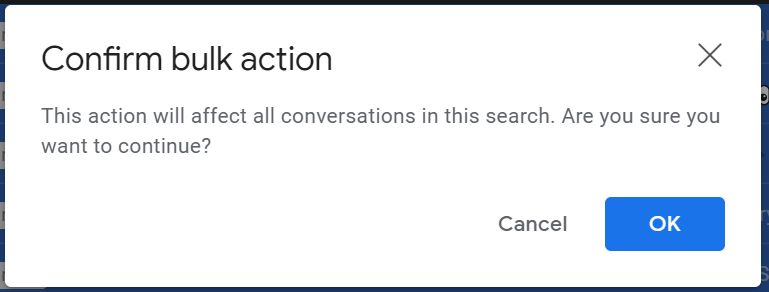
Depending on how many emails you have, Gmail will take some time with this filter. But after a while, all your emails will disappear from the inbox and be safely stored in the Archive. It's the simplest step to achieve and maintain inbox zero.
Inbox Zero in Perpetuity
By using the tips and tricks outlined here, Inbox Zero is now easily attainable. Use Gmail's powerful search bar and filter to automatically send emails to the archive, keeping your inbox clean from clutter for life.
Further enhance your email experience by learning how to schedule emails or by bringing the Gmail app experience to your Mac. Learn Gmail's secrets and be as productive as you can be with your emails.
Comments
Post a Comment