Turning a PS4 off is as easy as selecting an option or pressing a button. You can do this with or without your controller.
In case you don’t want to shut your PlayStation 4 down completely, you can also put it into rest mode.
We show how to turn a PS4 off as well as how to put it into rest mode in the guide below.
How to Turn a PS4 Off With a Controller
If you have access to your PS4 controller, you can head into a PS4 menu and choose an option to turn your console off. This way, you don’t need to come out of your bed just to shut down the machine as you can do it remotely.
There are two ways to turn a PlayStation 4 off using the controller. They are as follows.
Turn a PS4 Off Using the Quick Menu
Quick Menu is one of the menus on your PS4 and there’s an option here that lets you turn your console off.
You can access that menu as follows to shut your machine down:

- Press and hold down the PS button on your controller.
- Select Power from the Quick Menu that appears on your screen.
- On the right, select the Turn Off PS4 option to turn your console off.
Make sure not to unplug the power cord until your PS4 has fully turned off. If you do unplug it, you risk the chance of corrupting the data on your console. In the worst case, your console won’t even turn back on.
Turn a PS4 Off Using the Power Menu
The Power menu is another place where you can turn your PS4 off. Here’s how you access it:

- Highlight the Power menu at the top and select it.
- Select Power Options on the following screen.
- Select Turn Off PS4 to turn the console off.
How to Turn a PS4 Off Without a Controller
If your controller has stopped working, or you don’t want to use it for some reason, you can still turn your console off.
There’s a button on your PS4 that lets you turn it off, and here’s how you use it:
- Find the Power button on the front of your PS4.
- Press and hold down the Power button for about seven seconds.
- Release the button when you hear the beep sound twice.
- Your PS4 will turn off.
How to Put Your PS4 Into Rest Mode
Rest mode is a mode on your PS4 that uses significantly less energy than normal mode and allows certain activities to continue in the background. When your PS4 is in this mode it can continue tasks, like downloading games or software updates.
Usually, people use this mode when they want to download something large while they’re away from the console, although there are several ways to speed up PS4 downloads if you are in a hurry.
If you want to use Rest Mode on your PS4, you can access it as follows:
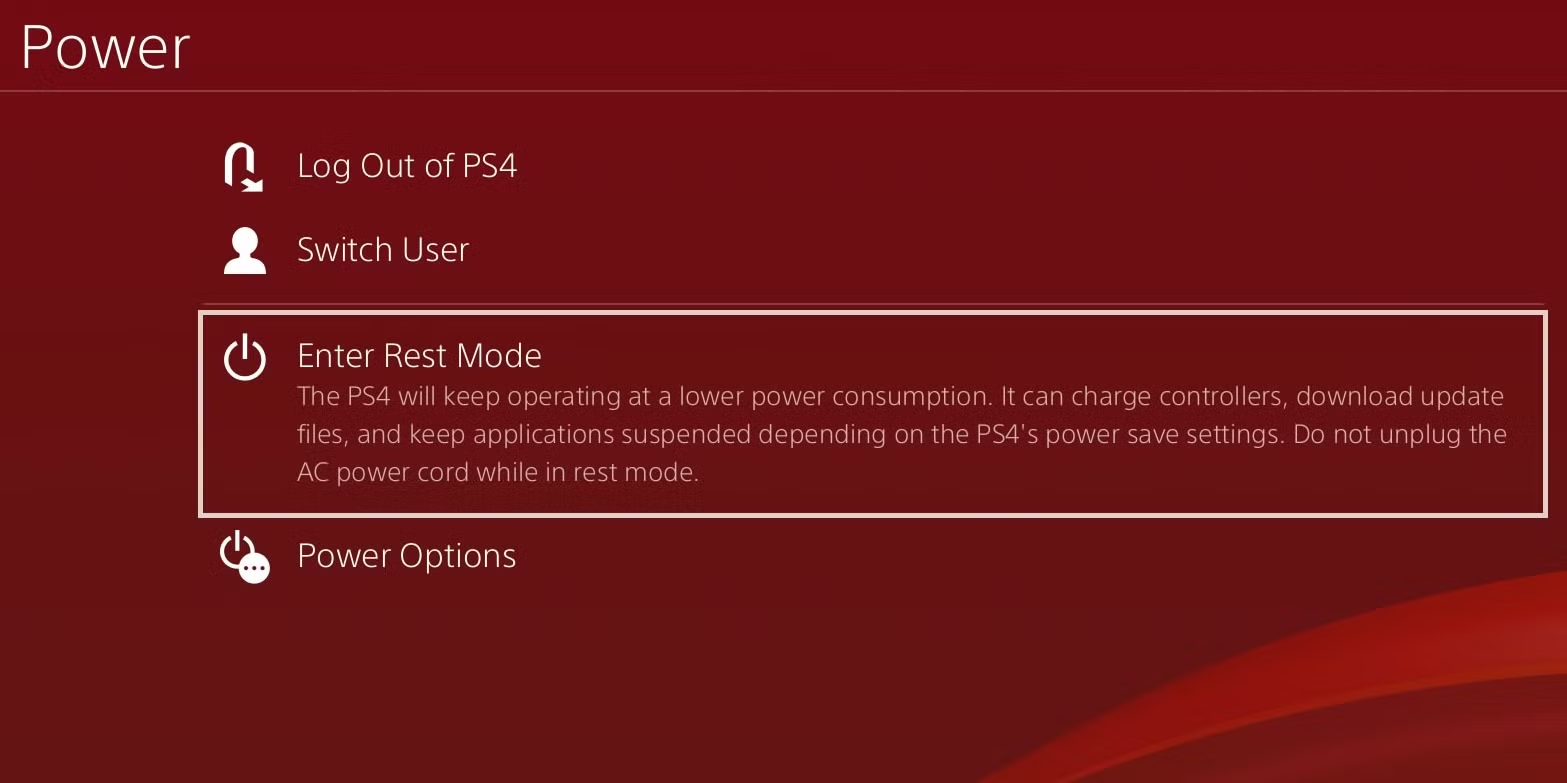
- Open the Power menu.
- Select Enter Rest Mode.
- Your PS4 will go into rest mode.
- To come out of the mode, press the PS button on your controller or use the Power button on your console.
Let Your PS4 Take Some Rest
After hours of gaming sessions, it’s a good idea to turn your PS4 off so it can have some rest. You can do this with or without using a controller, as shown above.
If you’re downloading something, use rest mode instead. This saves you from having to wait for a game or a software update to download.
Your PS4 has more options than you might realize. If you haven’t already, it’s time you explore those features either by jumping into various menus on the console. There are plenty of tips and tricks to get the most out of your PlayStation 4.
Comments
Post a Comment