Knowing how to check your CPU temperature is important, as it lets you know whether your computer is overheating. Excess heat can destroy many components inside your computer, so it's wise to catch these issues early before they cost you time and money.
We'll show you how to check the CPU temp of your computer, what a good CPU temp is, and ways to cool your system down when needed.
How to Check Your CPU Temperature
Windows doesn't have a built-in way to monitor your CPU's temperature. You can check it in your BIOS/UEFI, but this is inefficient and doesn't let you keep an eye on the temperature over time.
Instead, you should install a computer temperature monitoring app. There are several for the job, but we'll use Core Temp here, as it's simple and lightweight.
Download Core Temp from its website and install it like you would any other app. However, during installation, look out for bundled software. On the Select Additional Tasks page, uncheck the Build your kingdom with Goodgame Empire box to avoid installing extra garbage.
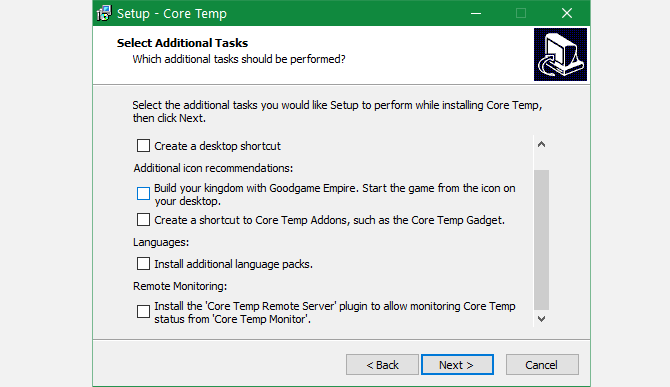
Once installed, you can open Core Temp to easily see your CPU temperature. At the bottom of its panel, you'll see the current CPU temperature for each individual core. Alongside this, the software shows the Min and Max recorded temperature of each core so you can see how it's performed over time.
Keep an eye on the Load percentage as well. This tells you how much work each CPU core is doing. If temperatures get hot when your CPU is barely under load, that could indicate a problem.
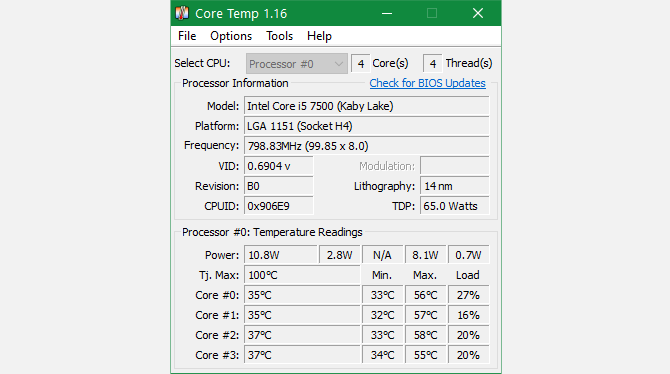
The Tj Max (which stands for temperature junction) field shows your CPU's maximum operating temperature. If it hits this temperature, your CPU will throttle itself or even shut down to avoid damage. Running your CPU around this level for extended periods of time will damage it.
Configuring Core Temp
Core Temp is a simple app, but you can change a few quick options to make it work better for you under Options > Settings.
On the General tab, you can change the polling interval if you want more or less frequent updates. Use the Display tab to change the colors for various levels, or display temperatures in Fahrenheit (we'll use Celsius here as that's most common when dealing with CPU temperatures).
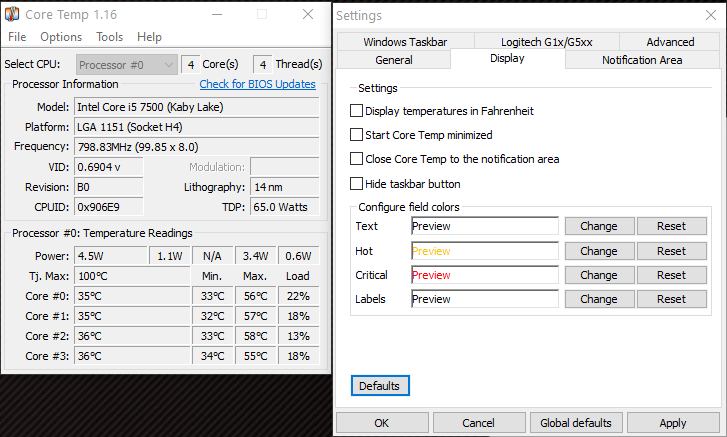
On the Notification Area tab, you can change the icon that appears in your System Tray. For instance, you can choose to display the temperature for all cores or only the hottest ones.
If you want to keep Core Temp active for long-term monitoring, use the Options menu to select Toggle MiniMode, so it doesn't take up as much space, then enable Always on top, so it doesn't hide.
Core Temp also has an Overheat protection function, which can run a certain program or shut down your PC when temperatures get too hot. Though hopefully, you won't need this.
What Is a Good CPU Temperature?
There's not one perfect CPU operating temperature because conditions vary so much. The temperature of the room your computer is in, what you're doing on the computer, and other factors like your computer's age can affect how hot your CPU gets.
In general, though, you can follow these guidelines for CPU temperatures under some kind of load:
- Under 60 degrees C is perfectly normal.
- Between 60 and 70 degrees C is fine, but you might want to consider removing dust from your machine and ensuring it has adequate airflow to prevent further temperature increase.
- Between 70 to 80 degrees C: This is fairly hot, so unless you've overclocked your PC or are doing something particularly demanding, like playing an intensive game, you should seek to cool down your system before long.
- Between 80 and 90 degrees C: Running in this range for too long could damage your CPU.
- Above 90 degrees C: This is too hot; shut down your computer as soon as you can.
For more information, see our guide to PC operating temperatures.
How to Lower Your CPU Temperature
If you're concerned that your CPU temperature is running too hot regularly, there are a few ways to bring it down. For more help, we've looked into how to prevent computer overheating more closely before.
Clean Your Computer Out

One of the biggest causes of excess heat is dust and other debris inside your system. Caked-up dust on the fans and other components can block airflow and make them work harder than necessary.
If you have a desktop, open the case and use canned air and a cloth to clear out the dust. Pay particular attention to anything on the fans. With a laptop, you won't be able to clean as easily, but you may be able to gain access and remove buildup by taking out a few screws.
Ensure Proper Airflow
With the dust cleaned out, you should also confirm that your computer is getting enough air. If you're using a laptop, don't let it sit on a blanket or other surface that could easily block the vent. And on a desktop, make sure the computer's fans have room to work. You may need to reroute some cables, if possible, to improve the airflow.
Consider Your Hardware
If you overclock your CPU, the stock cooler probably isn't sufficient enough to keep it cool. You'll need a more powerful cooling system to keep your CPU's temperature down.
The thermal paste originally applied on your CPU may also degrade over time. This can cause your CPU to run hotter than when it was new, even if you've kept the case clean. Consider reapplying thermal paste if you feel comfortable doing so.
Dangers of a Hot PC
Computers are built to withstand some heat, so you don't need to worry about slightly higher than usual temperatures when you're doing intense work. However, running your PC at an extreme temperature for long periods of time isn't safe.
Potential minor damage includes shortening the CPU's lifespan due to the increased strain from the heat. If your system gets extremely hot, it may shut down to prevent more damage, which is frustrating and can cause you to lose work. Running a blazing-hot CPU all the time could cause it to outright fail, too.
Unless you hear your fans running like crazy all the time or your computer feels hot to the touch, your CPU temperature is probably in the safe range. It's not a bad idea to check your CPU temperature occasionally, though, so you can diagnose problems ahead of time.
CPU Temperature Monitoring Made Easy
We've looked at how to monitor your PC's CPU temperature and what to do with the data you find. Hopefully, your CPU is running at a healthy temperature, and you don't need to take any action at the moment.
This isn't the only issue that can befall your CPU, though. You should also know what to do when your CPU usage is higher than usual.
Image Credit: Grigvovan/Shutterstock
Comments
Post a Comment