So, your Amazon Fire TV Stick is not working as it should be. Maybe you've got buffering video, maybe the remote has stopped working, or perhaps it's just not powering up at all.
Fortunately, there are a few things you can try to get it going again. Let's take a look at what you need to do when your Fire Stick is not working.
1. Check Your Fire Stick Is Set Up Properly
First of all, make sure that your Fire TV Stick is set up properly. It may sound obvious, but cables can easily work their way loose over time. If the device appears to be completely unresponsive, try a different HDMI port on your TV as well.
Also, make sure your Stick is powered properly, connected to a wall outlet or power strip, and that you're using the original power adapter if you still have it.
Don't use one of your TV's spare USB ports for power. Although it can be tempting to have one less cable behind your TV, they don't always output enough juice to keep a Fire Stick working reliably.
Even if it does work fully some of the time, random restarts or even boot loops are likely.
2. Restart the Fire Stick
The Fire TV Stick is designed to be left plugged in and connected at all times. But you can fix many problems with the occasional reboot, including connection issues or failed updates.
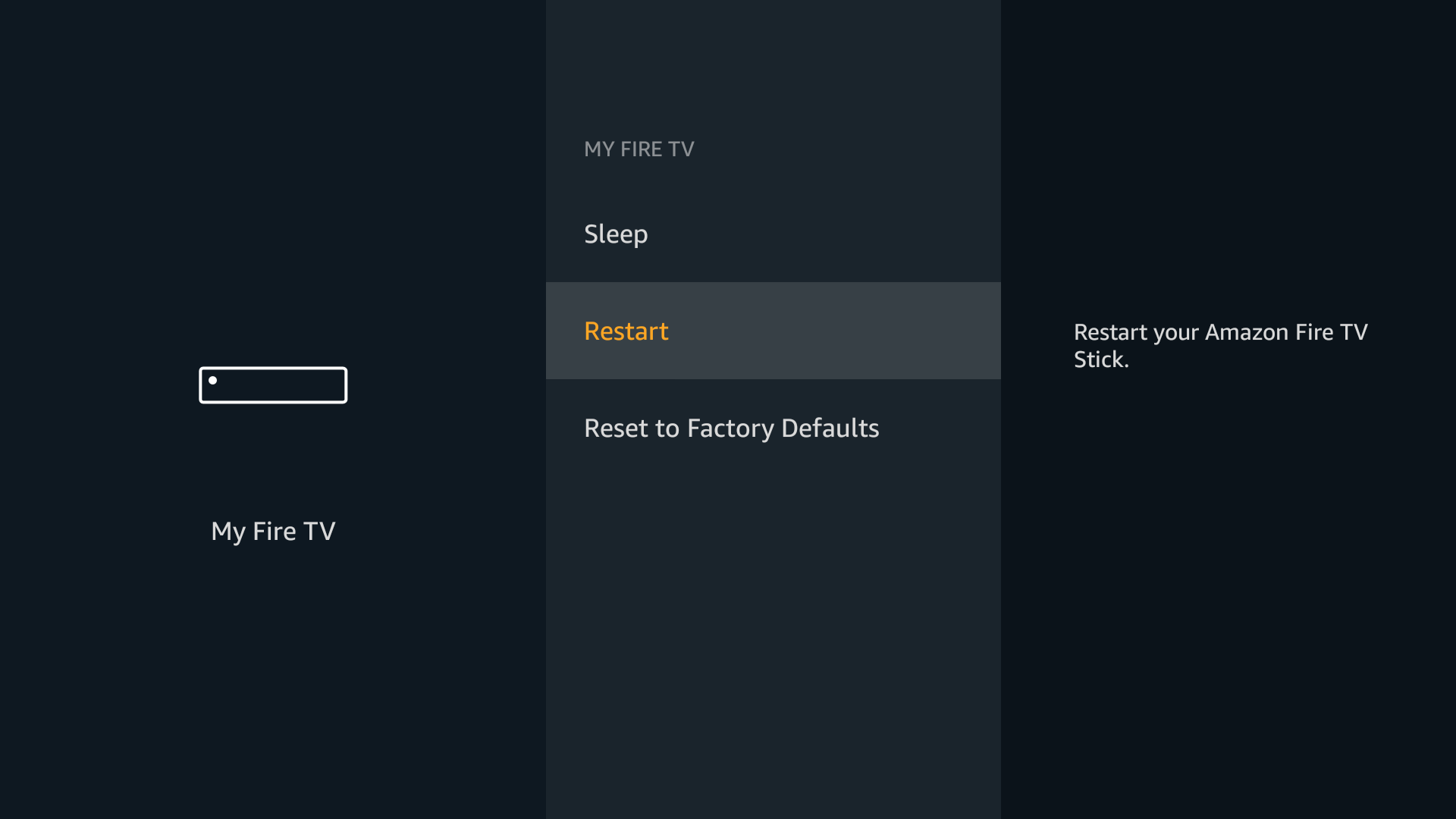
There are three different ways to restart a Fire Stick.
- Go to Settings > My Fire TV > Restart and then confirm when prompted. This is the best option, as it will close down all the software properly before restarting.
- If the Fire Stick is frozen and you cannot navigate through the menus to get to Settings, hold down the Select and Play/Pause buttons on your remote for about five seconds or so. This should force an instant reboot without a confirmation screen.
- The final option, if neither of the above work, is to pull the plug. Removing and reattaching the power supply will force a reboot. Don't do this when your device is updating.
3. Check Your Network Connection
When you've got generally sluggish performance, buffering video, or the main interface isn't loading at all, your network connection could be to blame.
Go to Settings > Network to check that you've got a Wi-Fi connection. You can also check the signal strength here. If it's bad then you'll experience slower speeds no matter how fast your internet connection itself. This can lead to things like buffering or a reduction in the quality of your picture.
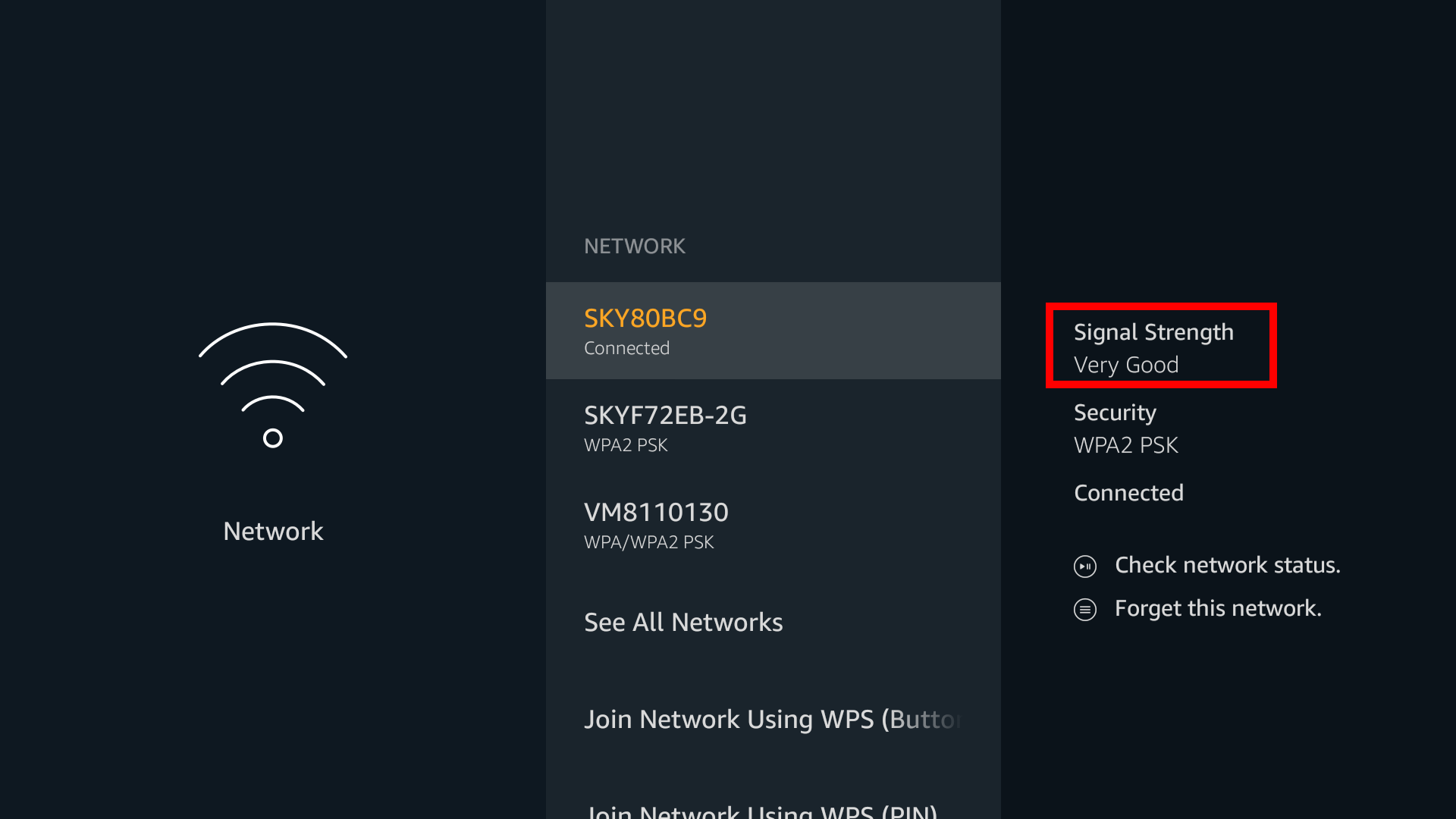
The only way to solve this is by moving either the Fire Stick or your router so that they're nearer to each other and have fewer objects blocking the signal between the two.
For dropped connections or other Wi-Fi problems, quickly rebooting your router can often also help.
4. Install All Available Updates for Your Fire Stick
Not all Fire Stick problems are necessarily unique to your device. There can be bugs in the software that affect how it performs. To get around this, make sure your device's software is up to date.
Amazon recommends that you leave your Fire TV Stick plugged in and connected all the time. This enables updates to happen in the background, and you don't risk unplugging the stick when one is in progress.
Updates should happen automatically, but you can check if any are available and begin the process manually if you need to. Go to Settings > My Fire TV > About > Check for Updates to get started.
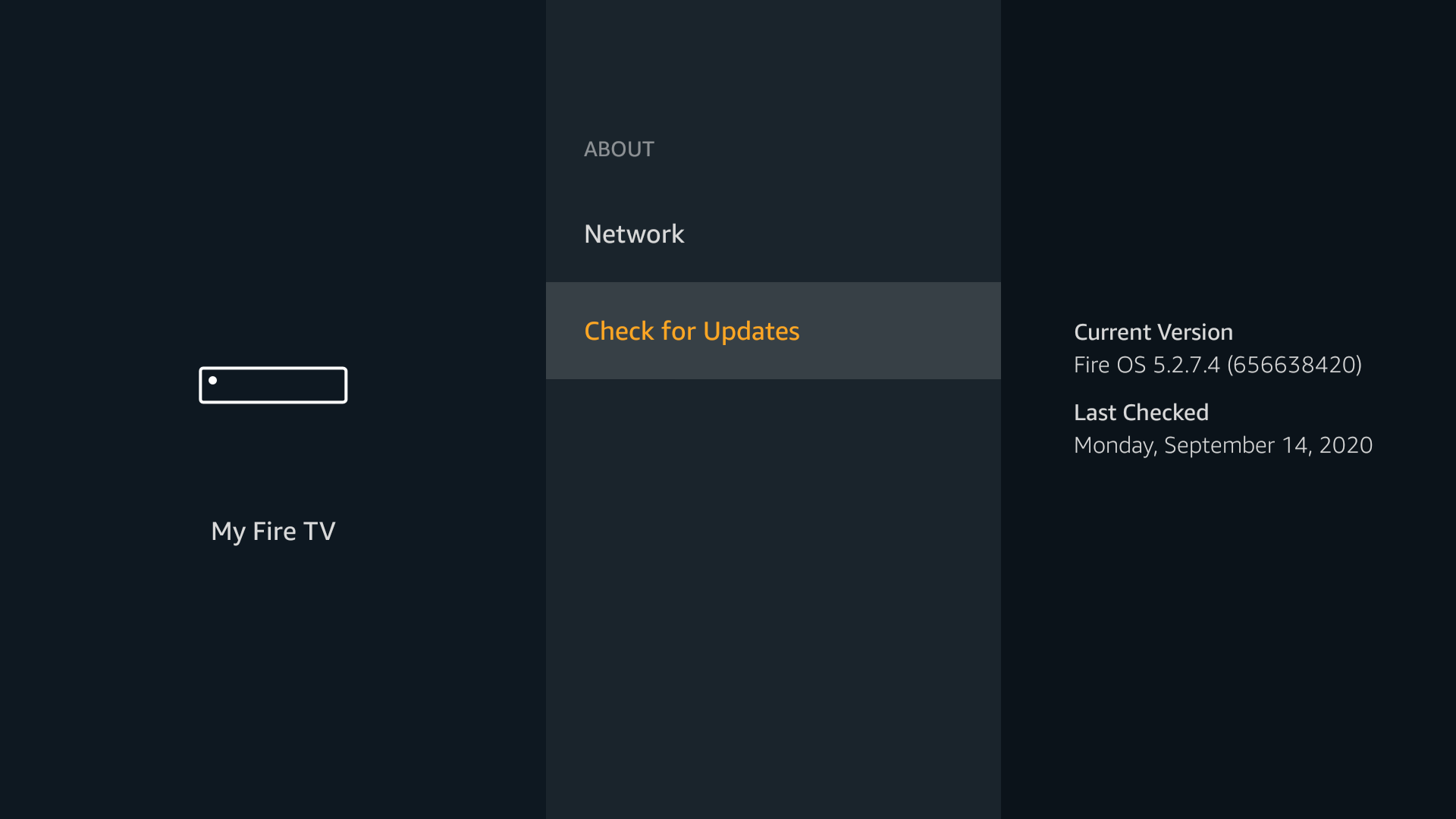
5. Reset Your Fire Stick Apps
There are a lot of great apps you should install on your Fire Stick. But sometimes they can stop working properly, or keep crashing unexpectedly. When this happens, there are three ways to fix it.
First, make sure your apps are up to date. As with the Fire Stick software itself, this should happen automatically, but you can do it manually. Go to Settings > Applications > Manage Installed Applications. Select the malfunctioning app and you'll be able to install an update if there's one available.
Failing that, you can reset the app. From the same menu option, choose the app you want to repair and select Clear cache. That will delete all the files and data the app has temporarily saved, and which can sometimes cause problems.
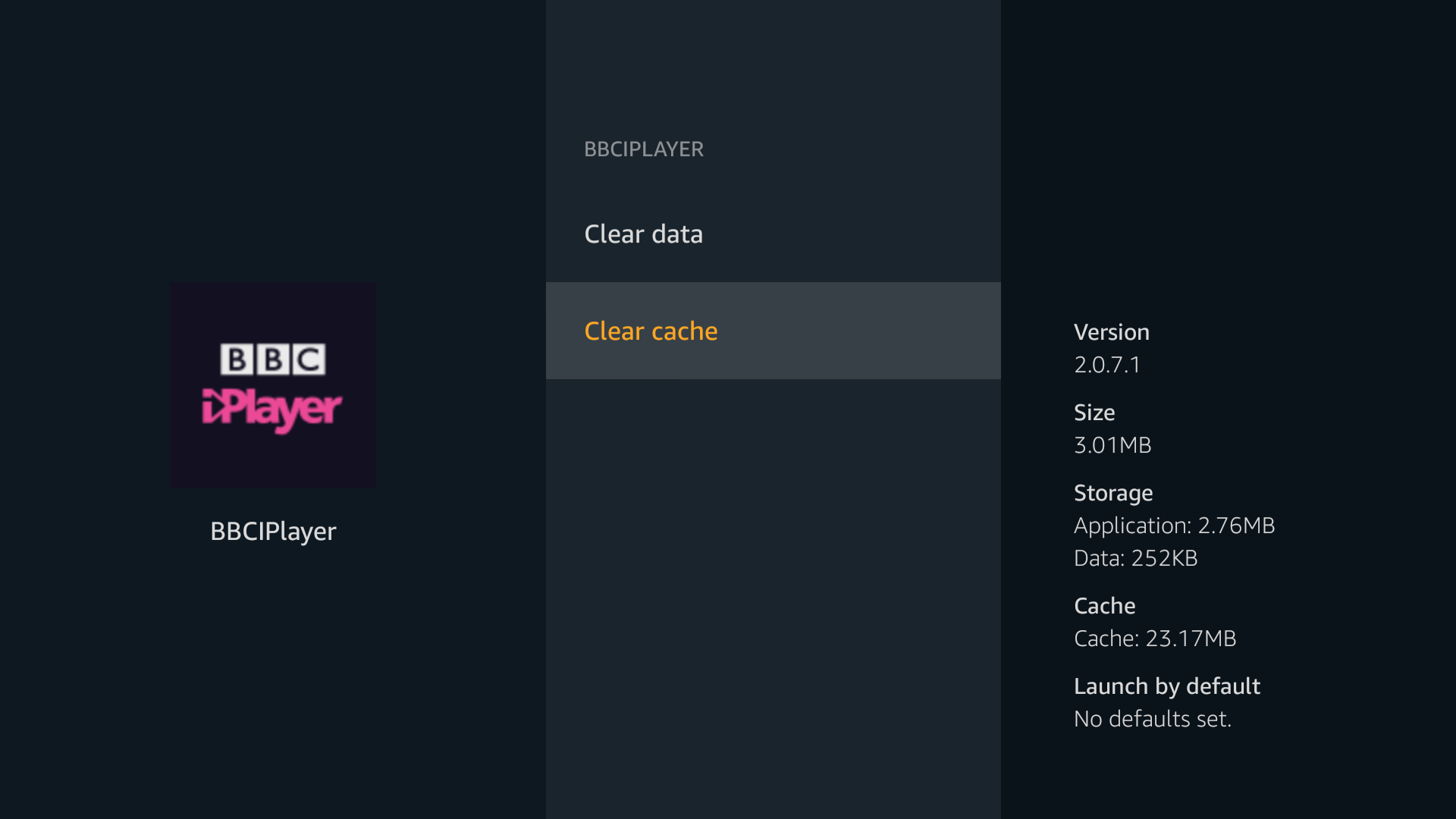
If that still doesn't fix it, go the same menu again and select Clear data. This completely resets the app. You have to set up again from scratch, including any login details.
Also, keep in mind that uninstalling apps you don't use can help to speed up your Fire TV Stick.
6. Fix Your Fire Stick Remote
If your Fire Stick remote is not working any more, there are a few things you can try to get it going again. Often, restarting the Fire Stick itself will be enough.
If not, you can reset and repair a Fire TV Stick remote by holding down the Home button for up to 20 seconds.
Also, try taking the batteries out and putting them back in again---or swapping them for a new pair. Give the battery connectors a quick wipe to clean them while you're at it.
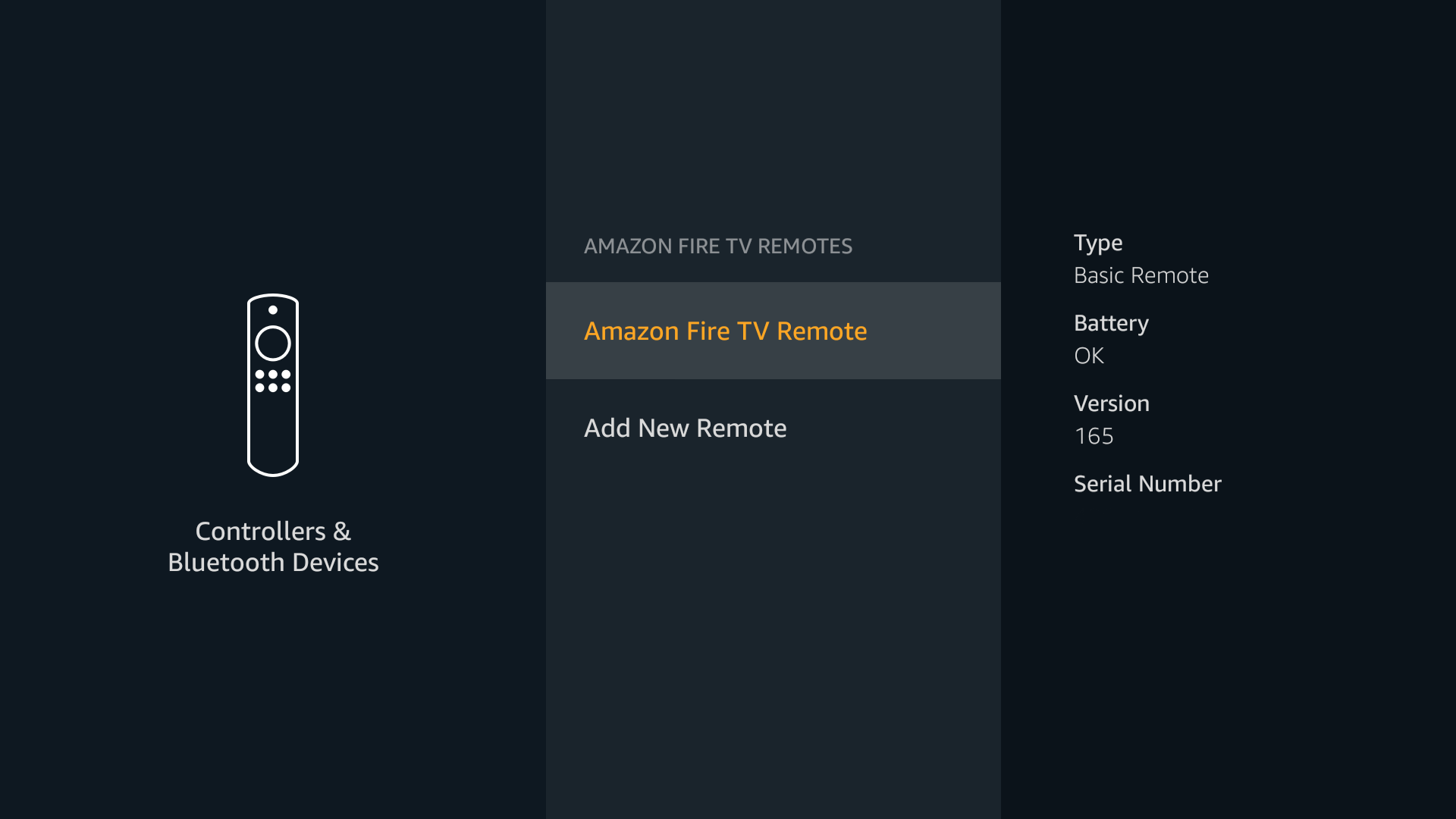
If these things don't work, the remote might be broken. Don't worry, there are plenty of replacement Fire Stick remotes you can buy, and while you're waiting for it to arrive you can use your phone as a controller instead.
See our guide on how to pair the Fire Stick remote for details on how to get it set up.
7. Reset the Fire Stick
Finally, the nuclear option. When you've tried everything else and your Fire Stick is still not working properly, you can restore it to factory settings and set it up again as if it were brand new.
Go to Settings > My Fire TV > Reset to Factory Defaults, then confirm when prompted.
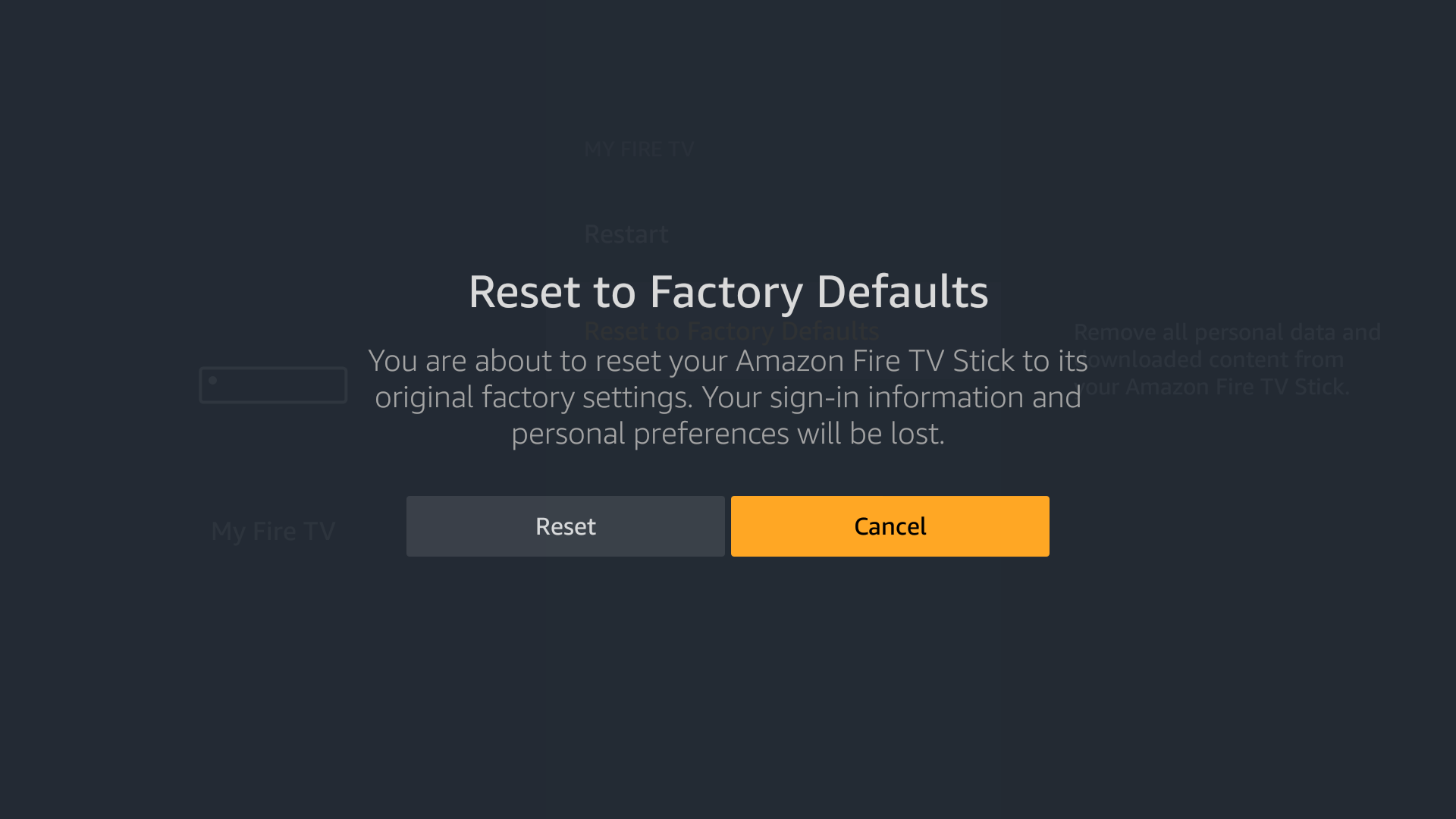
Once this is done, you'll have to go through the whole setup process again. This includes entering your Amazon account details, and reinstalling all of your apps. Any other changes you've made to your settings will be lost, but things like your Watchlist will survive the process.
Fix a Fire Stick That's Not Working
The Amazon Fire TV Stick is pretty reliable, and when it does stop working it's usually quite easy to fix. Power and connection issues are most likely to be at fault, and it's only once you've checked them that you need to worry about resetting apps or delving too far into the settings.
Of course, sometimes the device may be beyond repair. If this is the case you'll have to replace it with either a brand new Fire Stick, or you could consider an alternative like a Roku instead.
Comments
Post a Comment