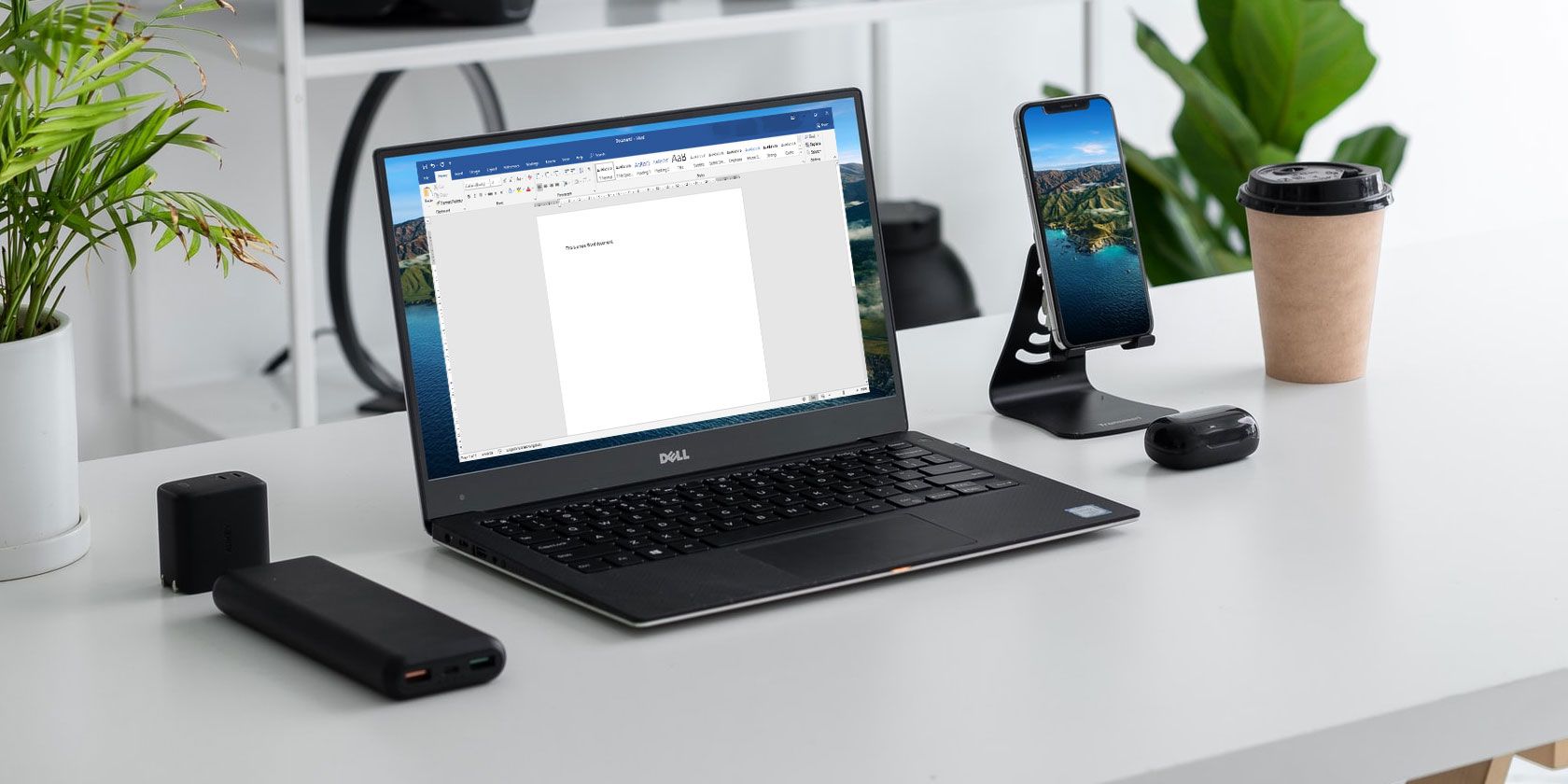
Title 1: Want To View a Word Document Without the Word App? Here's How
Title 2: Convert Your Word Document To an Image To Make It Universally Viewable
Title 3: 5 Ways To Convert Your Word Document To an Image
If you need to send a Word document to someone who doesn't have the app installed or want to keep a copy of it for your records, saving it as an image is a viable option. This lets you share it with anyone while preventing them from editing it.
Let's look at some of the methods to turn your Word document into an image.
If you're only looking to save a single page as an image from your Word document, using Word's screenshot feature is convenient.
You can use this feature for multi-page documents as well, but that requires you to take a screenshot for each of your pages. Using one of the other methods mentioned below will be more convenient in that case.
Here's how you turn one of the pages in your Word document into an image with a screenshot:
- Open your document with Microsoft Word.
- Click the View tab at the top and select One Page from the Zoom section.

- Scroll to the page that you want to save as an image. Make sure the page takes up the full document view in Word.
- Press Ctrl + N to create a new Word document.
- In your newly created document, click the Insert tab and select Screenshot, followed by Screen Clipping.

- You can now select the portion of your screen that you want to save as an image. Select the part of your screen that has your Word document.
- Word will capture a screenshot and add it to your new document. Right-click on this screenshot and select Save as Picture.

- The standard save box will open, letting you save your Word document as an image. Enter a name for the image, select a file type from the dropdown menu, and click Save.
2. Use Snip & Sketch to Save Word Documents to Images
Snip & Sketch is a built-in app for taking screenshots on Windows 10. Since you can use it for screenshot tasks, it follows that the app works to save Word documents as an image file too.
This tool offers custom area selection, allowing you to precisely select the area where your Word document appears and take a screenshot of it. Here's how you do this:
- Launch your document with Microsoft Word.
- Go to the page that you want to save as an image.
- At the bottom-right corner of your screen, you'll find a slider that lets you change the zoom level of your document. Use the slider to make your page fully visible, as you can only save an image of what you can see.

- Press the Win key, search for Snip & Sketch, and open the app. You can also press Win + Shift + S as a shortcut.
- Click the New option in the utility to take a new screenshot.

- Drag your cursor to select the entire area on your page that you want to save as an image.
- The image version of your page will open in Snip & Sketch. Use the Crop tool to trim anything if needed, then click the Save icon in the toolbar to save the image file to your PC.

3. Use Paste Special to Save Word Documents as an Image
Paste special is an option in Microsoft Word that lets you choose how to paste your copied content. There's an option in this feature that helps you paste your copied content as an image in your current Word document.
To use this, simply copy the content from your Word document, create a new document, and paste the copied content as an image. We'll show you how you do it step-by-step:
- Open your Word document and select the content that you'd like to save as an image. If you want to save the entire document, press Ctrl + A to select everything.
- Right-click on your selected content and choose Copy (or use Ctrl + C) to copy the content.

- Create a new Word document by pressing the Ctrl + N keyboard shortcut.
- In the new document, go to the Home tab and click Paste, followed by Paste Special.
- A box will open on your screen letting you specify how you want to paste your content. Select the Paste radio button and then choose Picture (Enhanced Metafile).
- Click OK to paste your content as an image.

- You'll see your copied content as an image in your document. If everything looks good, right-click on your image and choose Save as Picture.

- Enter a name for your image, select a file type, and click Save to save your document as a photo.
4. Save Word Documents as PDF and Convert to Images
Word offers you the option to save your files in many formats, aside from the standard Word document. One of these formats is PDF, which actually allows you to convert your document into an image since PDFs are easy to convert to an image file.
There are two stages to this procedure: first convert the document to PDF, then save the PDF as an image file. Here's how it works.
1. Save Your Word Document as PDF
You can use the built-in option to save a document as PDF in Word as follows:
- While your document is open in Word, click the File menu at the top and select Save As, followed by Browse.

- The familiar save box will open on your screen. Select PDF from the Save as type dropdown menu, enter a name in the File name field, and click Save at the bottom.

Make sure you can find the newly created PDF on your computer.
2. Convert Your PDF to an Image Format
It's time to turn your PDF into an image, which you can do using a free app. We detail how to do this with a Windows 10 Store app below, but you can also use a web service like PDF to Image if you don't want to install anything.
- Launch the Microsoft Store, search for PDF to JPEG, and click the app when it appears in the search results.
- Click on the Get button to download the app to your computer.
- Click on Launch once the app is downloaded and installed.
- On the main app interface, click on Select File and select the PDF you converted earlier.
- You'll see previews of the pages in your PDF file. Click Select Folder at the top and choose a folder to save your image files.
- Finally, click Convert to start converting your PDF to an image file.

- When the conversion is finished, you'll find one image for each page in your PDF document.
If you don't find it convenient to share multiple images with your recipient, you can combine your images together and send them as a single file.
5. Save a Word Document as an Image Online
There are a few online services that let you convert your Word documents to image files. You can use these services without downloading or installing anything on your computer.
Let's look at two of these services that you can use to save a Word document as an image file.
1. Zamzar
Zamzar is a popular online file conversion service, which you can use to turn your single or multi-page Word documents into image files. It supports several image formats, including popular ones like JPG and PNG.
You can use it as follows:
- Head to the Zamzar site and click Add Files to add your Word document.
- Select an image format from the dropdown menu and click Convert Now.

- Once the document is converted to an image format, click Download to download the images to your computer.
2. Word to JPEG
Word to JPEG is another online service that helps you convert your Word documents to images in JPEG format. Here's how you use it:
- Open the Word to JPEG site and click Upload Files to upload your Word document.
- It will automatically start converting your document once it's uploaded.
- Click the Download All button to download your converted files.

If your recipient only needs to read your document and not modify it, you can save your Word document as an image file and send it over to them. They'll be able to view it no matter what device they use.
Not sure of the best way to send it off? You have lots of choices when it comes to sharing photos with your friends and family.
Comments
Post a Comment