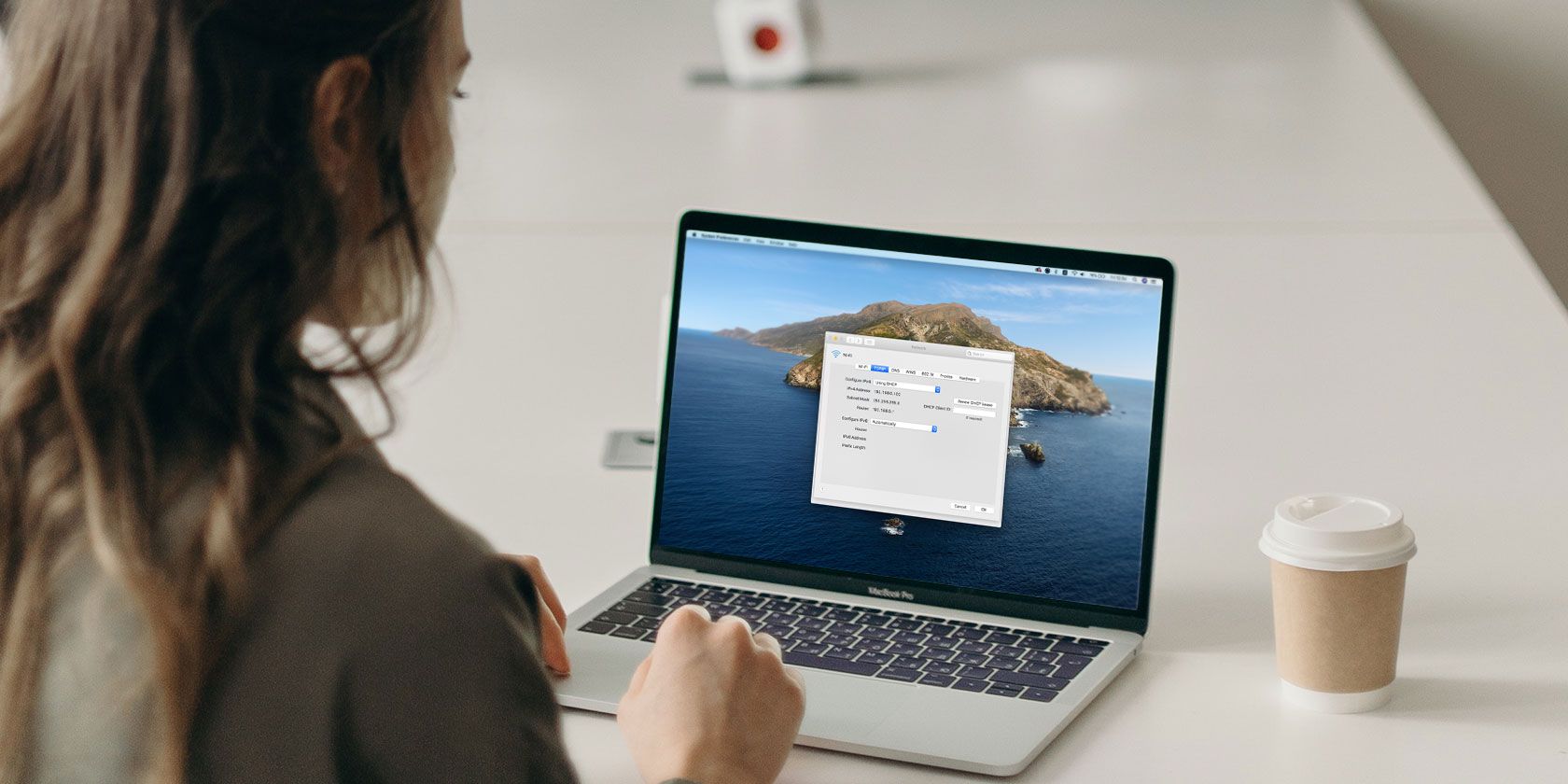
Finding the IP address of your Mac isn’t difficult, and you can change it from the same panel. You might want to double-check your Mac’s IP address for informational purposes, or perhaps you’ve run into the “Another device on the network is using your computer’s IP address” error.
Here’s how to review and change the IP address on your Mac when needed.
How to Find Your IP Address on a Mac
The easiest way to check your Mac’s IP address is through the Network panel of System Preferences. Click the Apple menu in the top-left of your screen and choose System Preferences to open it, or use Cmd + Space to search for it with Spotlight. There, click Network to open the relevant options.
On the left side, you’ll see the various network connections your computer uses. A green dot appears next to your current connection—click Wi-Fi if you’re using that (or Ethernet if you’re wired in) to view the relevant information.

For a Wi-Fi connection, under Status, you’ll see a line that says Wi-Fi is connected to [Network] and has the IP address [Address]. Wired connections will show your IP Address in a list of information on the same page.
This is where you’ll see your Mac’s current IP address. On most home networks, this will be in the 192.168.X.Y or 10.0.X.Y format.
Viewing Your Mac’s IP Address Through the Terminal
The above method is quick and reliable, but you can also find your Mac’s IP address using a Terminal command if you want a geekier way. Open Terminal by searching for it on Spotlight (Cmd +Space).
Next, enter the following command to show your IP address on a Wi-Fi connection:
ipconfig getifaddr en0For an Ethernet connection, use this command instead:
ipconfig getifaddr en1
Either way works; if you can memorize this handy Terminal command, it’s a bit faster than clicking through the System Preferences menus.
How to Change the IP Address of Your Mac
Viewing your IP address provides you with information, but what if you need to get a new IP address on your Mac? This is usually necessary when you see the “another device is using your IP address” message, though you can change your address whenever you like.
To change your Mac’s IP address, head back to the same Network panel mentioned above. On the page for your current connection type, click the Advanced button at the bottom.
This will open a new window with many options. Select the TCP/IP tab at the top and you’ll see options related to your current IP address. Next to Configure IPv4, you’ll probably see Using DHCP.

DHCP, or Dynamic Host Configuration Protocol, is a feature that allows routers to automatically hand out and manage IP addresses. Thus, when you connect a new device to your network, you don’t have to manually choose a free IP address for it; the router does that automatically.
To get a new IP address from your router, click the Renew DHCP Lease button. This will result in your computer releasing its IP address and getting a new one, which should resolve the duplicate IP error.
How to Set a Manual IP Address on macOS
If resetting and renewing your IP address doesn’t work, you may need to assign an IP address manually. This lets you specify an address that will not change for your device, which can help resolve issues with duplicate IP addresses.
You can set a static IP address right on your Mac. To do this, on the TCP/IP tab mentioned above, change the Configure IPv4 box to Using DHCP with manual address.
You can choose Manually if you want, but the former option only has you specify the IP address, so you don’t need to confirm any other information.

Finding an Unused IP Address
When setting a manual IP, you’ll need to choose an IP address that isn’t already in use on your network. Otherwise, you could still end up with the duplicate IP problem.
While you can log into your router to check IP addresses in use, that’s not necessary; you can instead do this using the ping command in Terminal. Use Cmd + Space to open Spotlight and search for Terminal.
To check if an IP address is already in use, you need to know the IP format for your network. You’ll find this on the TCP/IP tab visited earlier—the address of the Router is the format your network uses. This is often 192.168.0.X, but you should double-check what yours is.
Now, in Terminal, enter the following command to ping an address to see if it exists on your network, replacing the address with one you want to use:
ping 192.168.0.102
If this results in something like 64 bytes from 192.168.0.102 followed by other information, that means a device with that address exists on your network and is responding to your ping. Don’t use that address for your Mac; try the ping command again with a new address until you find one that’s available.
When you get a response that starts with Request timeout, you’ve found a free address. You can enter that IP address in the IPv4 Address field of the Network settings page. Once you do this and hit OK > Apply on that page, your Mac’s IP address will stay the same unless you change it.
Reserving a Manual IP in Your Router
For best results, when you set a manual IP address on your Mac, you should also reserve that address in your router. That way, your router knows that your Mac expects to use the same address all the time.
To open your router’s management panel, open your browser and type the IP address that appears next to Router in the TCP/IP panel you used earlier. You’ll then need to log in with your router admin and password, which is different than the password you connect to Wi-Fi with.
If you’ve never logged into your router before, check Routerpasswords.com to find the default for yours, then be sure to change it for security. And if you’re not familiar with working in a router, you may want to read our general router introduction first.
IP address reservation options will differ slightly depending on your router. On a modern TP-Link router, for instance, you’ll find the options under Advanced > Network > DHCP server. In the Address Reservation section, click Add, then you’ll need to specify the MAC Address of your Mac.
The example below has a Scan button that lets you pick a device from those currently connected. If your router doesn’t have this, you’ll need to find your Mac’s MAC address manually.

Next, enter the manual IP you chose in the Reserved IP box, followed by a friendly name in the Description field so you remember what device this is. Make sure Enable this entry is checked, then hit Save to finalize the reservation.
See our guide to static IP addresses for more help.
IP Address Conflict Troubleshooting
Hopefully, either resetting and renewing your IP address or assigning a manual IP fixed the “another device is using your IP address” error on your Mac. If not, we have a guide to fixing IP address conflicts that you should consult next.
No two devices on your network can have the same address, since your router won’t know which is which. This is why you see this message, which shouldn’t usually happen unless your router is acting up or you’ve manually assigned a duplicate address.
However, it can also happen if a computer is in hibernate mode for a long time; when it wakes up, it might have an old copy of an IP address that your router has since assigned to something else. In that case, releasing and renewing the address as described above should fix it.
Public vs. Private IP Addresses
Finally, we should quickly mention the two different kinds of IP address to prevent any confusion.
Everything we discussed above pertains to private IP addresses, which are used only on your network. Most home networks use the same range of addresses (starting with 192.168.0.X), but those values are only used by your local network. A manual or static private IP makes it easier to locate devices on your network by their IP addresses.
In contrast, your public IP is what the rest of the internet sees when any device on your network goes online. While you can pay your ISP for a static IP address, for most people, a dynamic public IP is fine. Your public IP doesn’t affect the “another device is using your IP address” error that you might see on your Mac.
To find your public IP, simply Google “what is my IP address” or visit a site like MyIP.com.
Find and Change Your Mac’s IP Address Easily
We’ve looked at how to view your Mac’s IP address, as well as changing it if needed. In most cases, you can rely on DHCP and don’t need to manage IP addresses manually. While setting addresses by hand does have its uses, the increased overhead isn’t worth it unless you’re doing so to troubleshoot a problem.
For more on home networking, why not learn about port forwarding next?
Read the full article: How to Find and Change the IP Address on Your Mac
Comments
Post a Comment